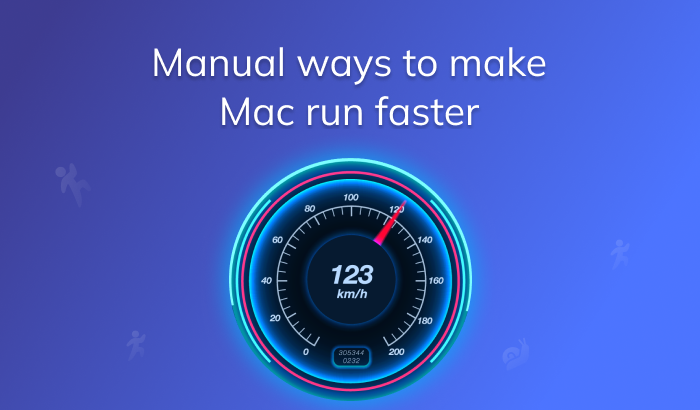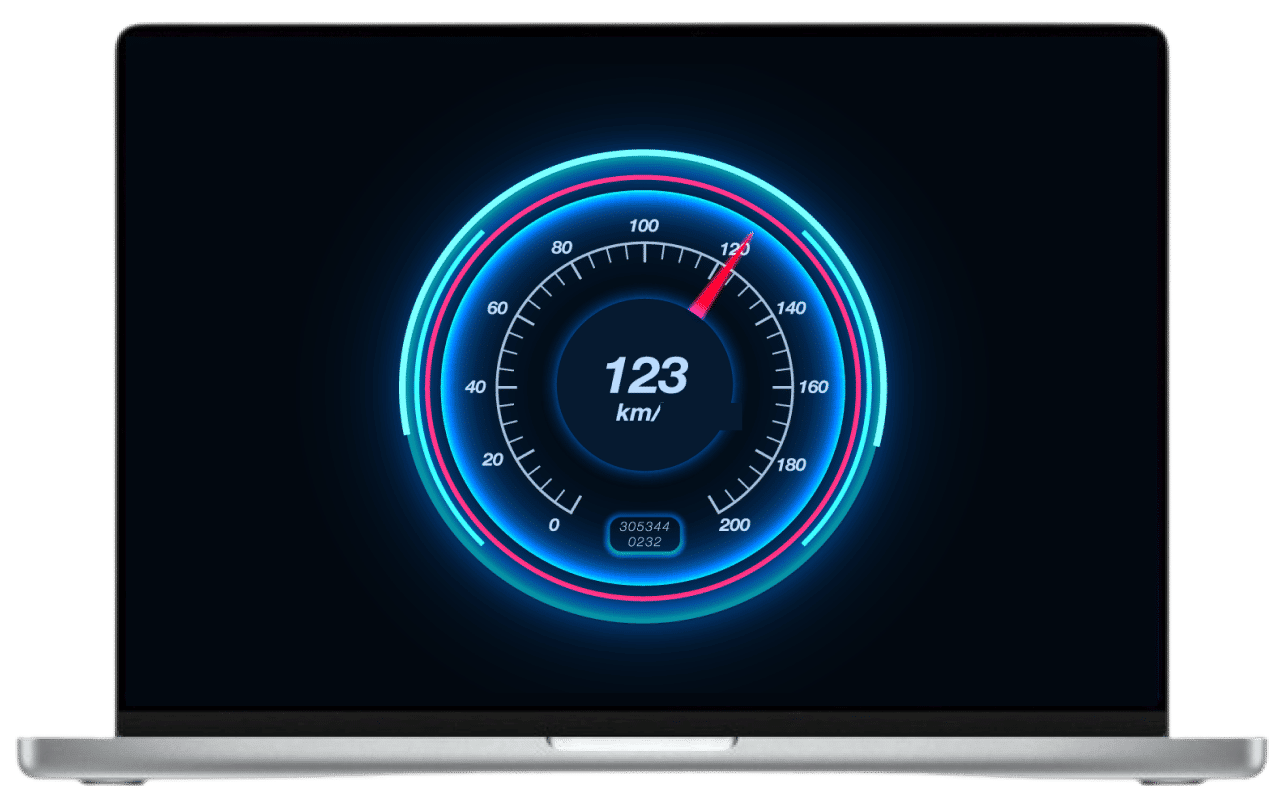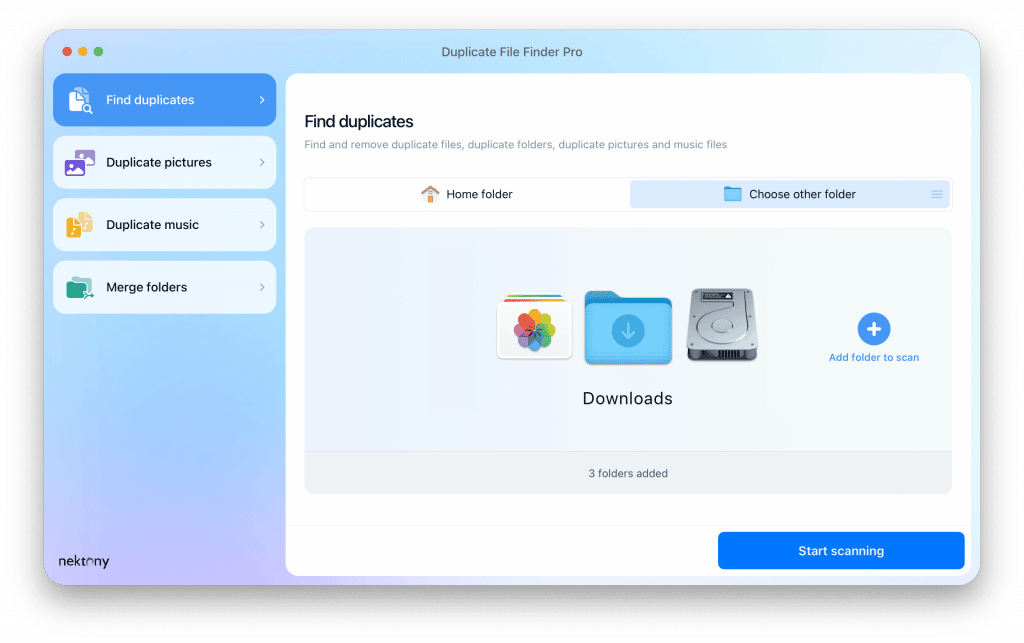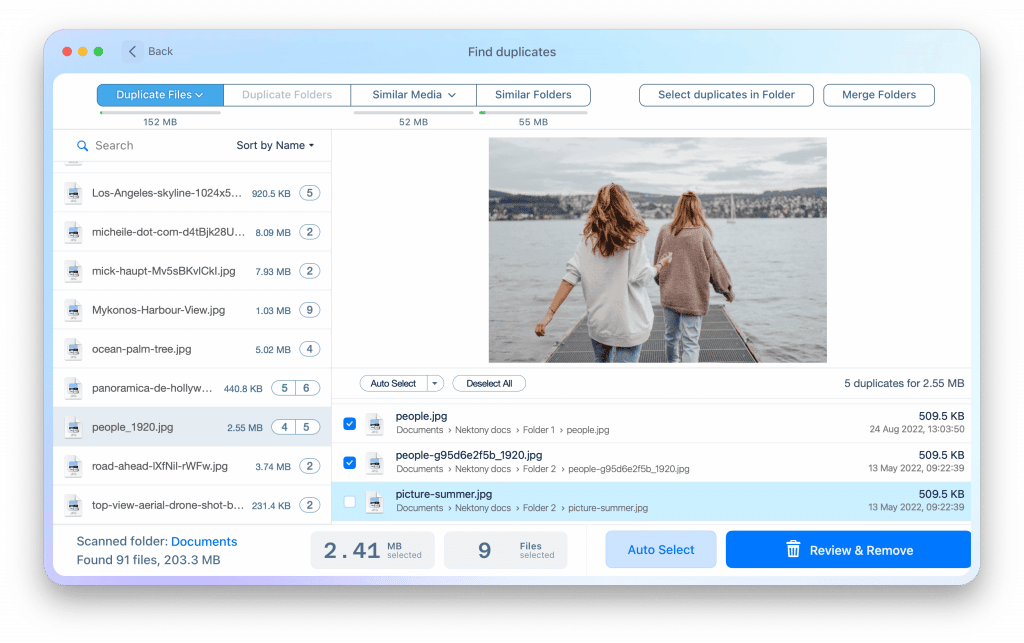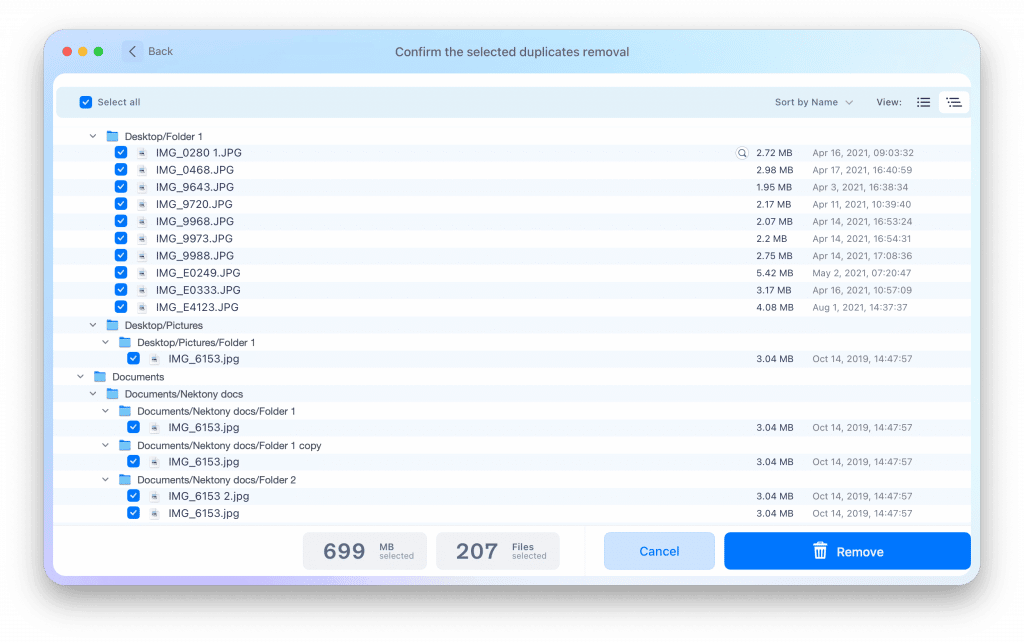Steps to Speed Up Your Mac
Even though Mac computers usually work fast, in some cases, you might face the problem when your system’s performance is very slow. But don’t worry, we have effective tips that will help you to bring your Mac up to speed again.
Steps to manually make your Mac run faster
1. Clear your Desktop
It takes a significant amount of RAM memory to display every file and folder on the desktop. So you should remove all unnecessary files and folders from your desktop. Move rarely used files to folders outside the desktop. You will notice that even that will make your Mac run faster.
Make it a rule to restrict your desktop to only the files you need for current work. Before turning off the Mac or at the end of the working day, remove the debris and transfer important items to user folders. In this way, your screen will be more selective and the system will work faster.
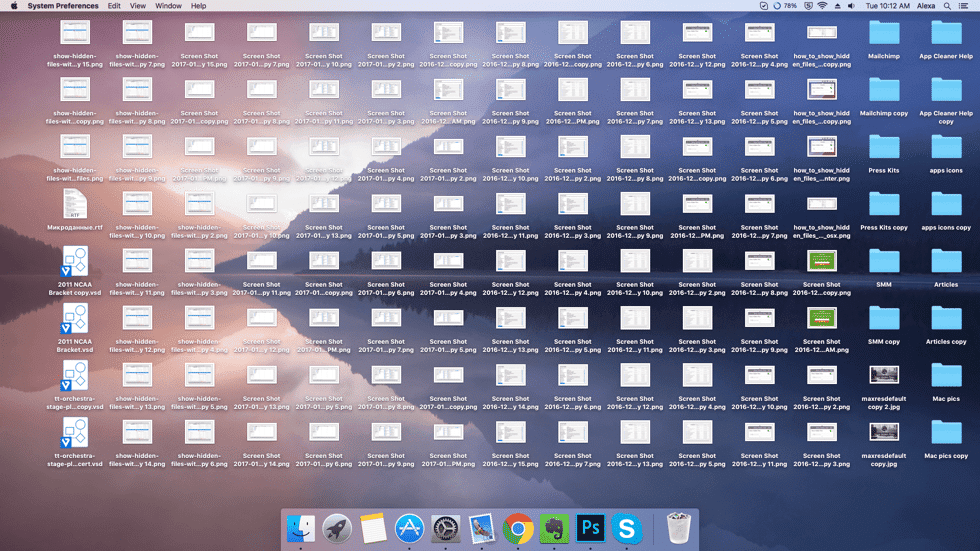
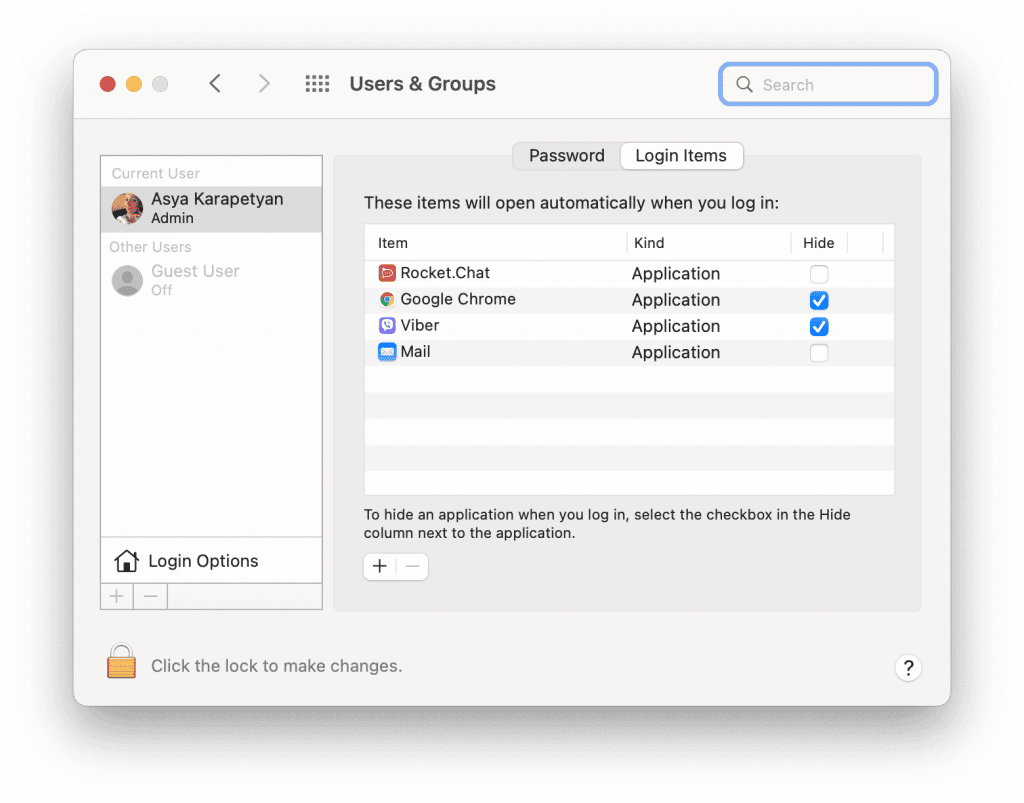
2. Disable Mac Startup Items
When you install new software programs, some of them attach themselves to the startup automatically. If you don’t use these programs often, then they just increase Mac boot time, decreasing performance. So we recommend switching off unused Mac startup programs. To stop programs from running at startup, open System Settings → click Genral in the left sidebar → click Login Items → remove the unneeded programs in the “Open at Login” list.
3. Disable unnecessary widgets and extensions
You may not even realize how much memory the widgets and extensions eat up. Like startup items, widgets affect your Mac’s speed. So it makes sense to disable widgets and extensions, which you probably don’t use that often. For this, go to the System Settings → click Privacy & Security in the left sidebar → scroll down and click Extensions → select Added Extensions and uncheck all unused items.
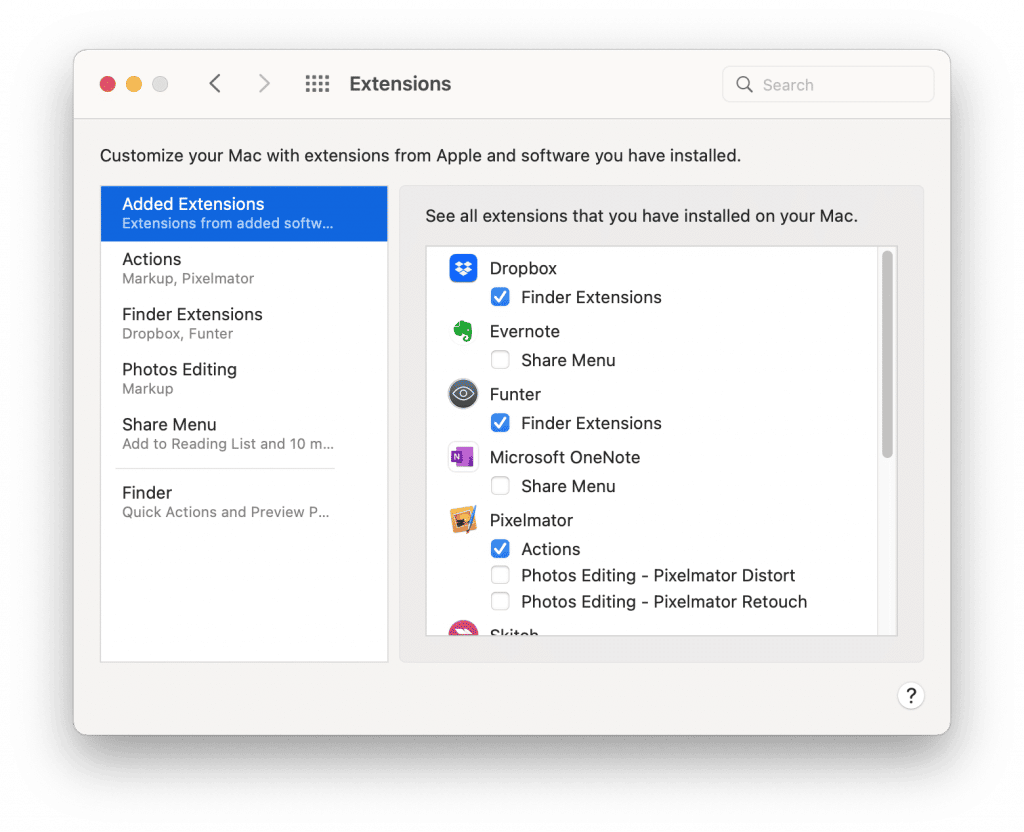
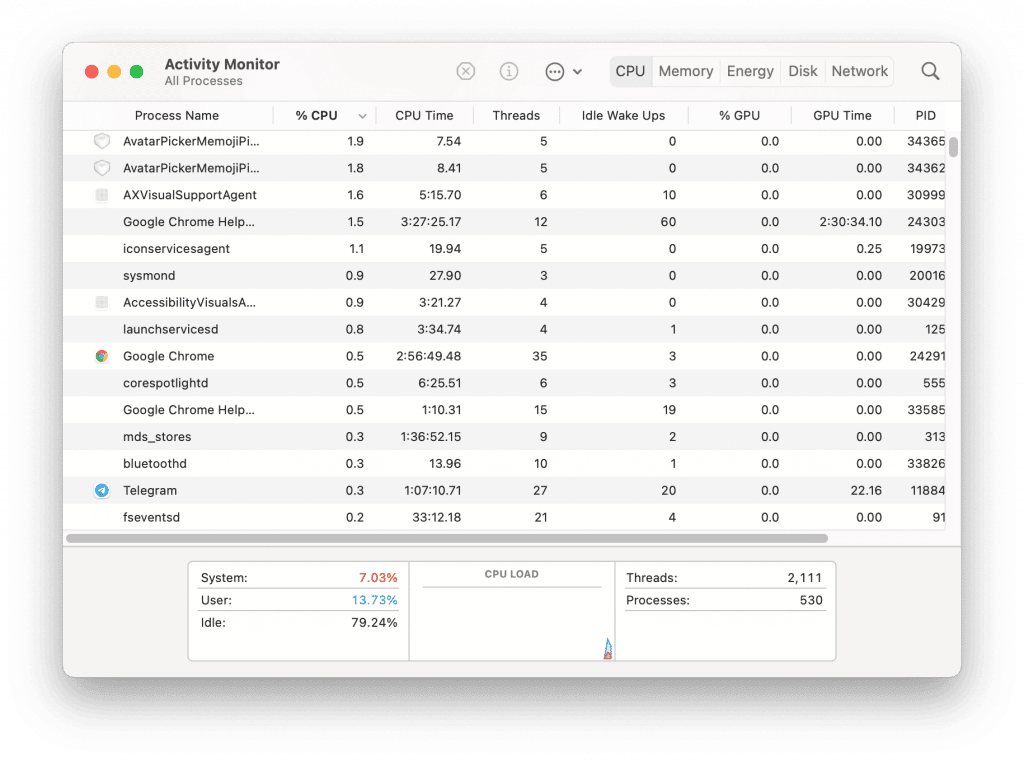
4. Clear RAM
Each running program takes up memory, and therefore numerous active tasks can greatly slow down your Mac. Close unused applications. However, note that when you shut down an app, it might still work in the background and take up resources. Open Activity Monitor → go to the CPU tab and sort tasks by CPU usage. Review the list and clear background apps and the most demanding processes.
5. Clear Caches
The macOS keeps many cache files, not only related to your browser. Over time, they may take up much of your disk space and, as a result, decrease your Mac’s performance. You can find all the cache files in the following location: ~/Library/Caches.
To open the hidden Library folder, open the Finder, in the menu bar, click Go → select Go to Folder → type ~/Library, and press Enter. Find there the Cache subfolder and clear each app’s cache files. For Safari, Chrome, and other browsers, you can delete cache and cookies right in the browser’s settings.
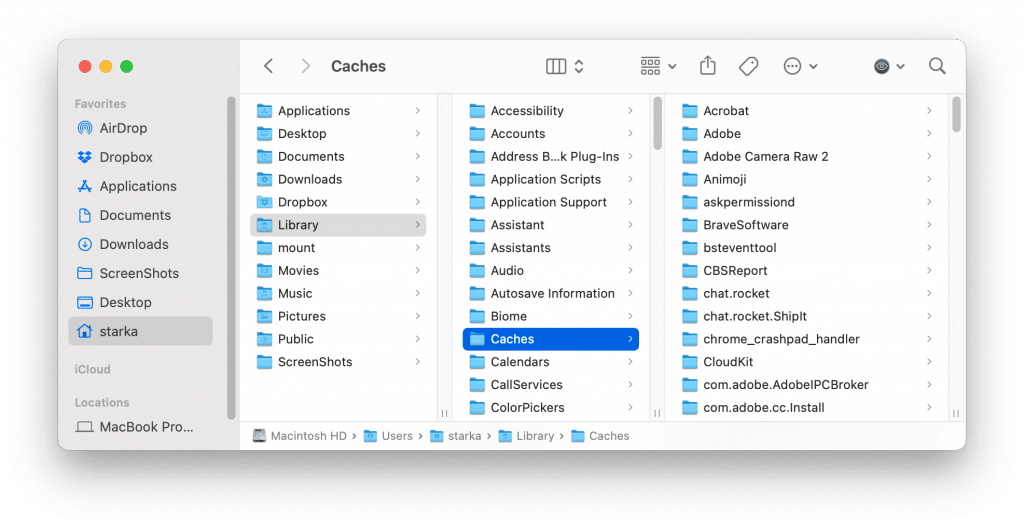
Free software to speed up a slow Mac
Below, you will find some free programs that are free or provide free trials that can help you significantly increase your Mac’s speed.
Memory Cleaner is a free RAM cleaner that can be a good alternative to Activity Monitor. It allows you to see which apps use the most resources, clear inactive memory on Mac, quit background programs, and even set memory cleanup to automatic mode.
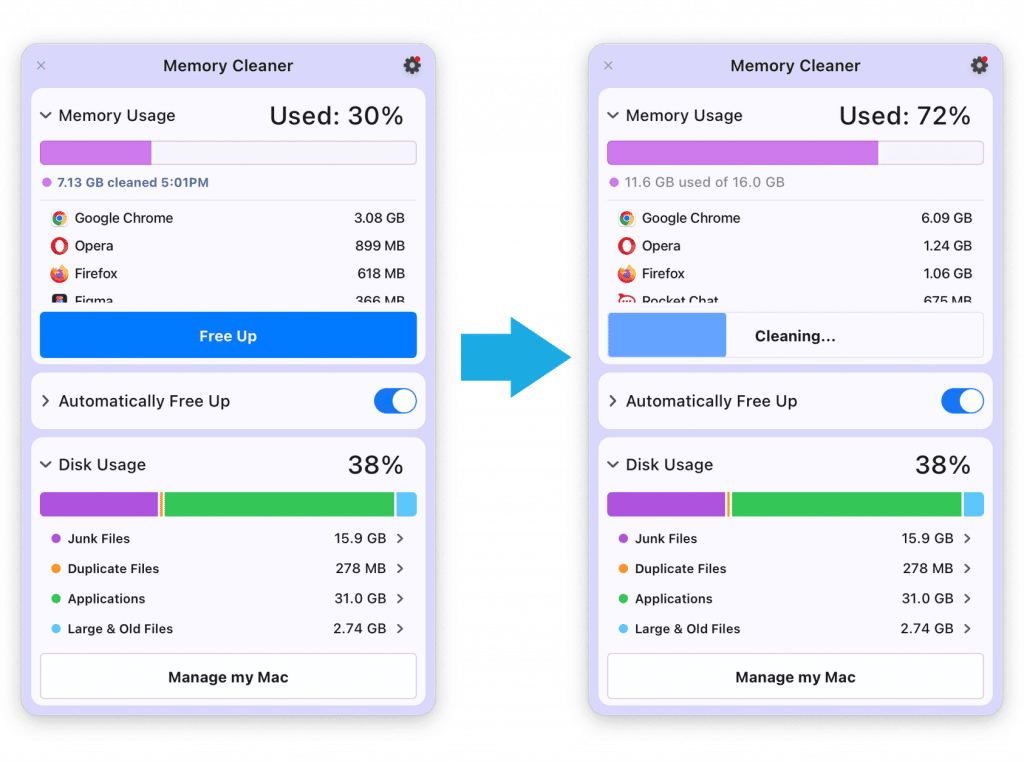
Memory Cleaner has some great features, one of which is a Disk Usage section that displays how many removable files you have on your Mac:
- Junk Files
- Duplicates
- Large and Old files
- Unused Applications
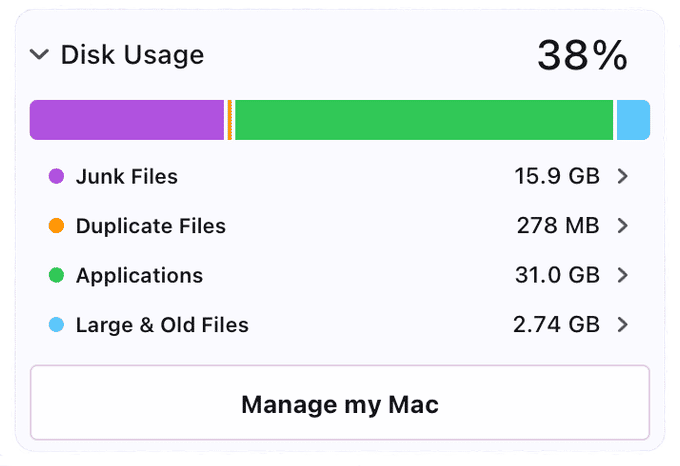
Cost: FREE
Duplicate File Finder is one more free application for Mac. This basic version will let you find all duplicate files on your Mac and get rid of them quickly. You may be surprised how many duplicate images, music, documents, videos, and other files you have and how much space you could free up. Some users find up to 10 gigabytes of duplicates. The full version of the app will give access to more features (removing similar folders, selecting duplicates in a particular folder, merging folders, and more.)
Cost: FREE / In-app $19.99
Efficient applications to optimize Mac’s performance
App Cleaner & Uninstaller can help you clear your apps’ service files from your Mac quickly and safely. It also allows you to manage the extensions and login items we mentioned in the first two paragraphs.
If you have many unused applications, we recommend that you get rid of them to recover disk space and speed up your Mac. App Cleaner & Uninstaller allows you to completely remove apps with all their support files in just one click. Even if you removed an app to Trash, you can find its remaining service files.
After uninstalling all large unused programs, you will find noticeable changes in your Mac’s performance.
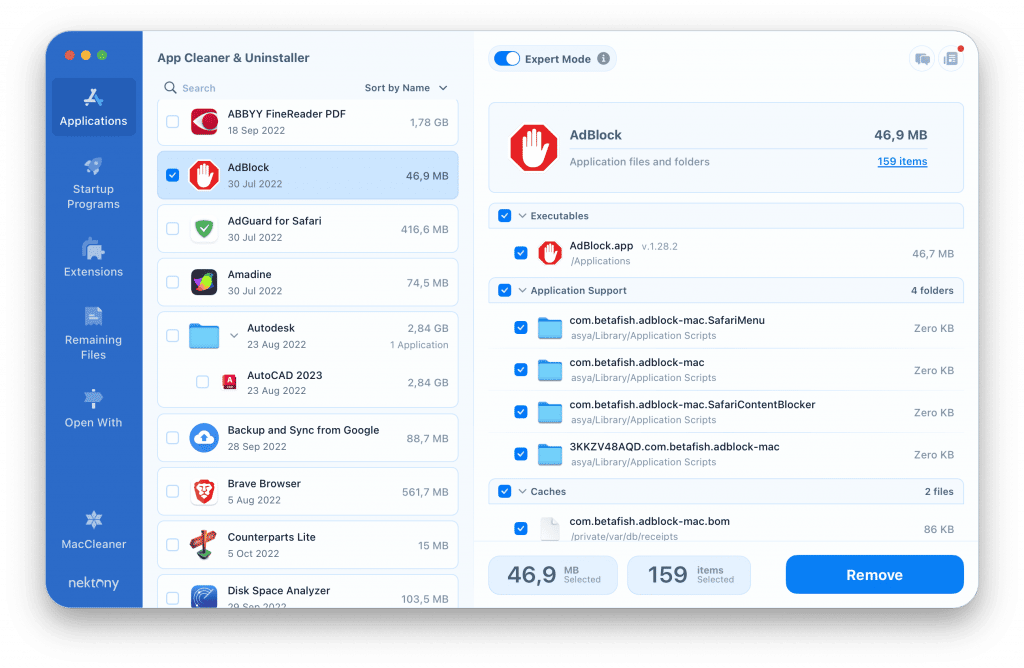
Cost: Free trial / $19.90 per year
One of the reasons your Mac is so slow is the lack of free disk space. Always try to leave ample free space on your hard drive – at least 20-30%. This is especially important for SSD. For a visual viewing of disk usage, you can use a convenient application Disk Space Analyzer, which allows you to view the biggest files and folders and remove large and old ones.
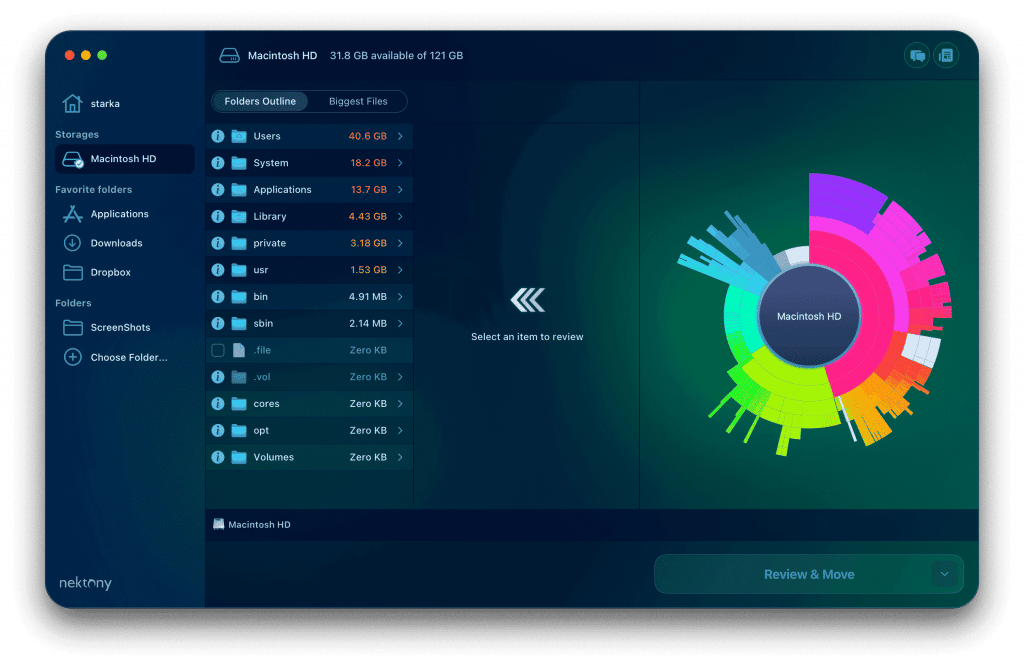
Cost: Free trial / $9.99 per year
You can get rid of all unneeded data with a bundle of apps in MacCleaner Pro. It contains all the applications mentioned above, plus additional features to remove all types of junk files. It is the best solution to free up disk space and optimize your Mac’s performance.
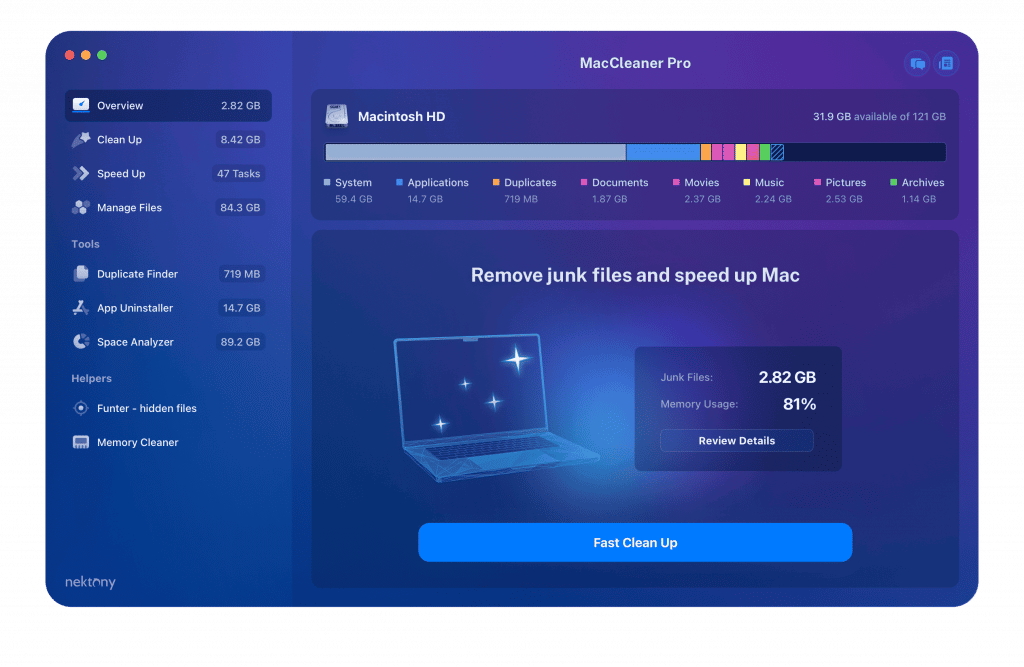
An all-in-one software solution to speed up your Mac
Cost: Free trial / $29.95 per year

Install additional RAM memory
If your Mac is still running slow, most likely that the problem is your hard drive. You can try to replace your hard drive with an SSD drive and install additional RAM.
And the last tip – always update your programs and operating system to the latest version to optimize your Mac’s performance.