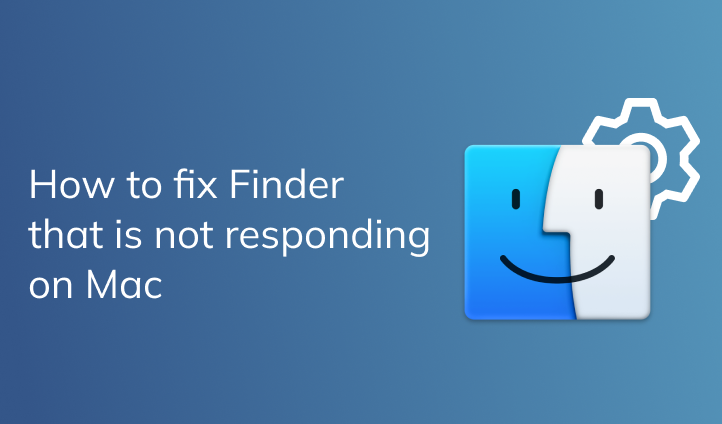Finder is not responding on Mac. How to fix it?

If you’re using a Mac, you may have noticed that the Finder sometimes freezes. This can happen when you’re trying to open a file or folder and nothing happens for a few seconds—and then suddenly the file opens. Or maybe you’ll be browsing your folders, and it will just stop responding to your clicks or taps.
If this happens to you, don’t panic! This article explains how to fix Finder which freezes on a Mac.
Contents:
1. What is Finder on a Mac
2. Why does Finder keep freezing on a Mac?
3. How to fix Finder that is not responding on Mac?
What is Finder on a Mac
Finder is the default file manager on Mac computers. It allows users to browse and manage files, folders, and applications on their computer, as well as perform various tasks such as creating new folders, moving and copying files, renaming files, etc.
Finder provides a graphical view of the file system, allowing users to navigate through their files and folders using a hierarchical file system structure. Users can also search for files and folders using the search bar located at the top of the Finder window. Finder also provides additional features such as quick look, which allows users to preview files without opening them, and tags, which allow users to organize their files based on keywords.
Why does Finder keep freezing on a Mac?
There are several reasons why Finder may not be responding on a Mac. Here are a few possible reasons and solutions:
- Outdated software: If Finder keeps freezing on your Mac, make sure that you have the latest version of macOS installed on your Mac and that all of your software is up-to-date.
- Full storage: If you have numerous files or folders on your Mac, and your disk is almost full, Finder and any other app on your Mac may freeze when opening them. To fix this issue, try to clean up your Mac and free up space on your disk.
- Corrupted extensions or cache files: If Finder freezes frequently, it could be due to corrupted extensions or cache files. To fix this issue, try removing unused extensions, clearing the cache, and removing leftovers of previously removed apps.
- Hard drive issues: If your Mac’s hard drive is failing or has errors, it may cause Finder to freeze. To check for hard drive issues, open Disk Utility and run a First Aid scan on your Mac’s startup disk.
If none of these solutions work, you may need to contact Apple support or take your Mac to an authorized service provider for further assistance.
How to fix Finder that is not responding on Mac?
If your Finder freezes on a Mac, there are a few things you can try before calling Apple Support.
Update your Software
First, make sure that your computer is fully updated. You can check this by going to System Settings:
- Go to the Apple menu and click System Settings.
- In the General section, click Software update. If there is any update available, click update your macOS.
- After restarting your computer open Finder and check how it is working.
Force Quit Finder
Try opening the Activity Monitor application and closing Finder.
- Open Activity Monitor from the Launchpad.
- In Activity Monitor, select Finder and click the Close (X) icon to quit Finder.
- Look also for any processes that might be causing issues with Finder or other programs. If there’s one that looks like it’s using a lot of memory (the number next to its name), select it and click to close.
Once those steps are complete, try opening Finder again and see if it works better now.
Restart your Mac in Safe mode
Try restarting your Mac in Safe Mode (hold down Shift while booting up). This will disable any third-party programs that might be causing issues with the OS and allow them to be updated without affecting anything else on your computer.
Clean up junk files on your Mac
Over time, cache files and other junk can accumulate and take up a significant amount of disk space, which can slow down your Mac and make your applications freeze. Cleaning up cache files can help free up space on your Mac’s hard drive and improve its overall performance. You can easily clean up your Mac with special software called MacCleaner Pro.
Here is how to use MacCleaner Pro:
- Download and run MacCleaner Pro.
- Switch to the Clean Up section.
- Select all unneeded files.
- Click Review & Clean up and confirm deleting.
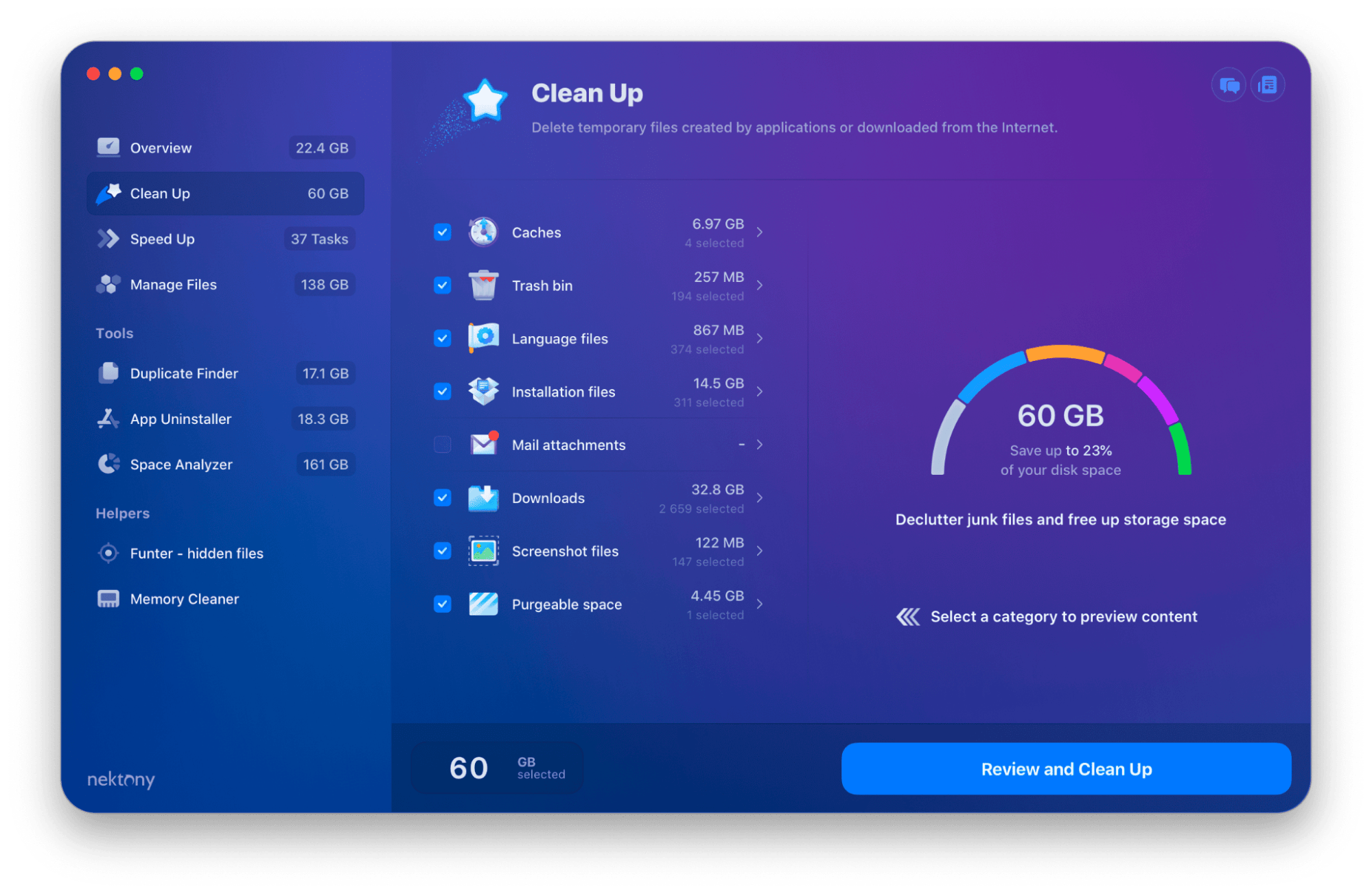
MacCleaner Pro provides a trial period for 2 days with unlimited features, so you can try it for free right now by clicking this download link.
Once you clean up the junk files, restart your Mac and open Finder. The problem should be fixed.
.