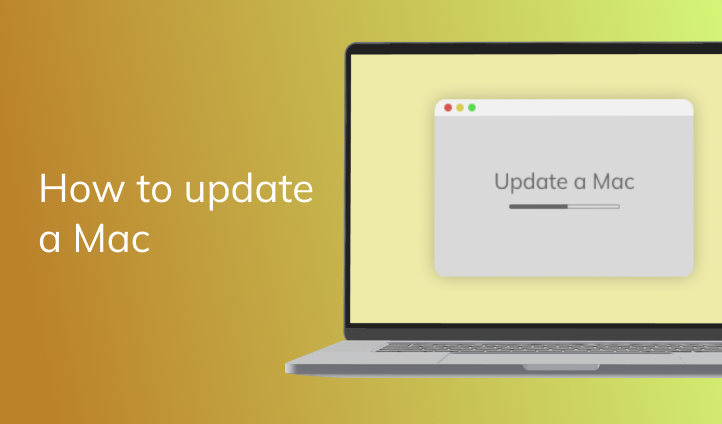How to update my Mac
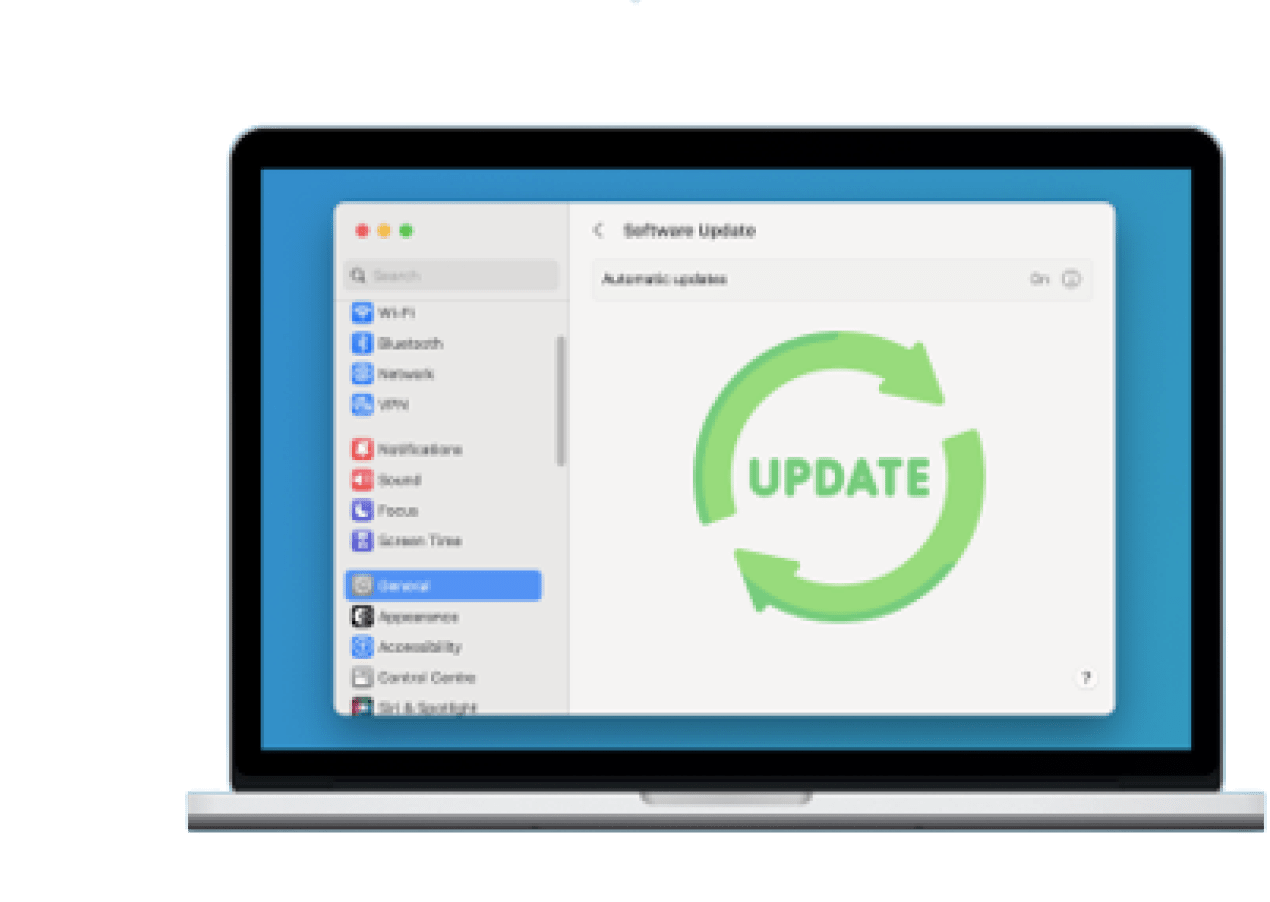
If you are not sure whether your Mac is up-to-date or not, here’s how to check. Apple pushes out updates regularly to help protect your Mac and provide new features. This article provides a step-by-step guide on how to update your Mac.
Contents:
1. Should I update my Mac?
2. How to check macOS for updates.
3. How to update a Mac.
Should I update my Mac?
We do not know specific circumstances of your device, but in general, updating your Mac is recommended for security and performance reasons. Cybercriminals are constantly finding new ways to exploit machines using phishing emails, viruses, and other tactics. For this reason, it is important to keep your Mac updated with the latest security patches.
Updating the operating system on your computer can help protect your device from security vulnerabilities and ensure that you have access to the latest features and improvements. It can also improve the stability and performance of your Mac.
Before updating your Mac, it is important to make sure that your device meets the system requirements for the new macOS version, and that you have backed up your important data. You should also be aware that some software may not be compatible with the new OS version, so it is important to check for compatibility before updating.
How to check macOS for updates?
To check your Mac for updates, follow these steps:
- Click on the Apple menu icon in the top-left corner of your screen.
- Select System Settings from the drop-down menu.
- Click General in the left sidebar.
- Select Software Update in the right panel.
- If there are any available updates, they will be displayed on this screen.
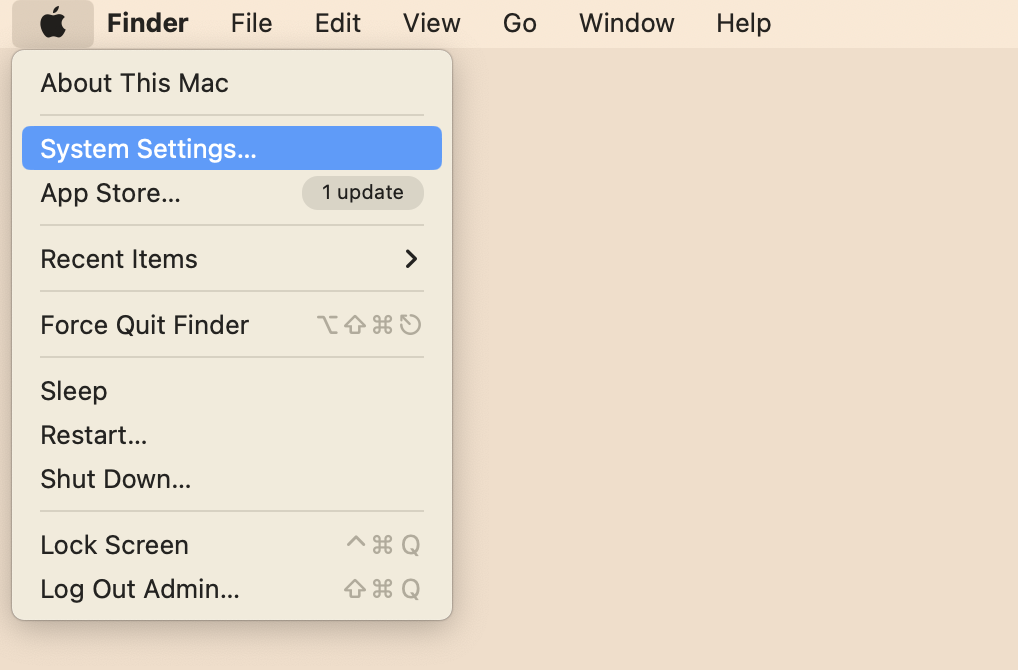
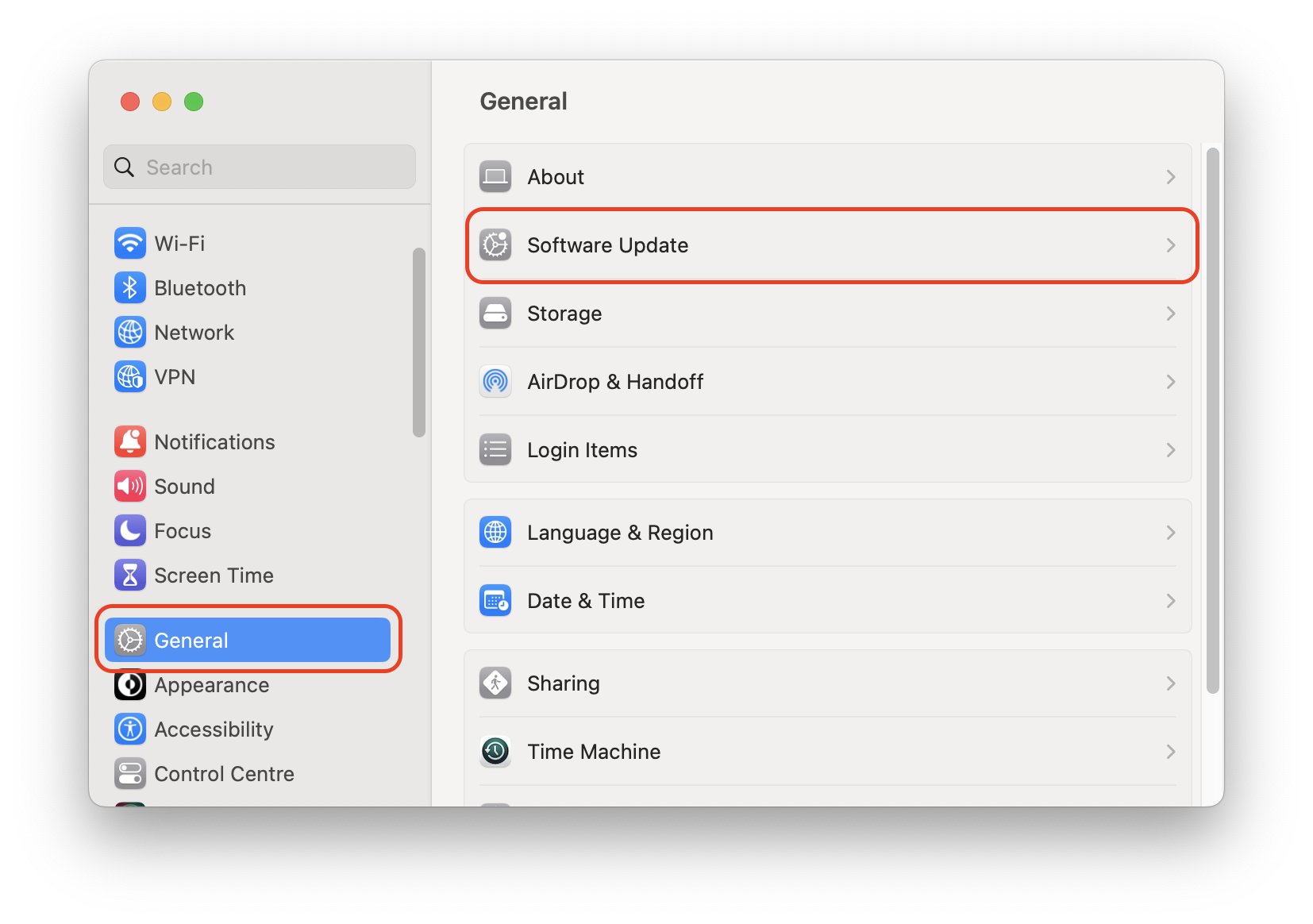
How to update a Mac
Before you can update your Mac, there are a few things you should do first. Make sure your computer has enough free space on its hard drive. If it doesn’t, you might need to delete some files or move them to an external hard drive. You can also use an external hard drive to back up important files before updating your Mac.
Step 1 – Clean up your Mac before the update
To free up space on your Mac before the update, use special software called MacCleaner Pro. MacCleaner Pro will help you analyze what’s taking space on your Mac, and find and remove all junk files like caches, duplicates, leftovers of apps, unused apps, etc. With MacCleaner Pro you can free up space by removing useless files on your Mac and properly preparing your system for an update. Here is how to use the app:
- Download and run MacCleaner Pro.
- Switch to t Clean Up section.
- Select all unneeded files and click to remove them.
- Run additional tools from the bundle for a more deep disk cleanup if needed.
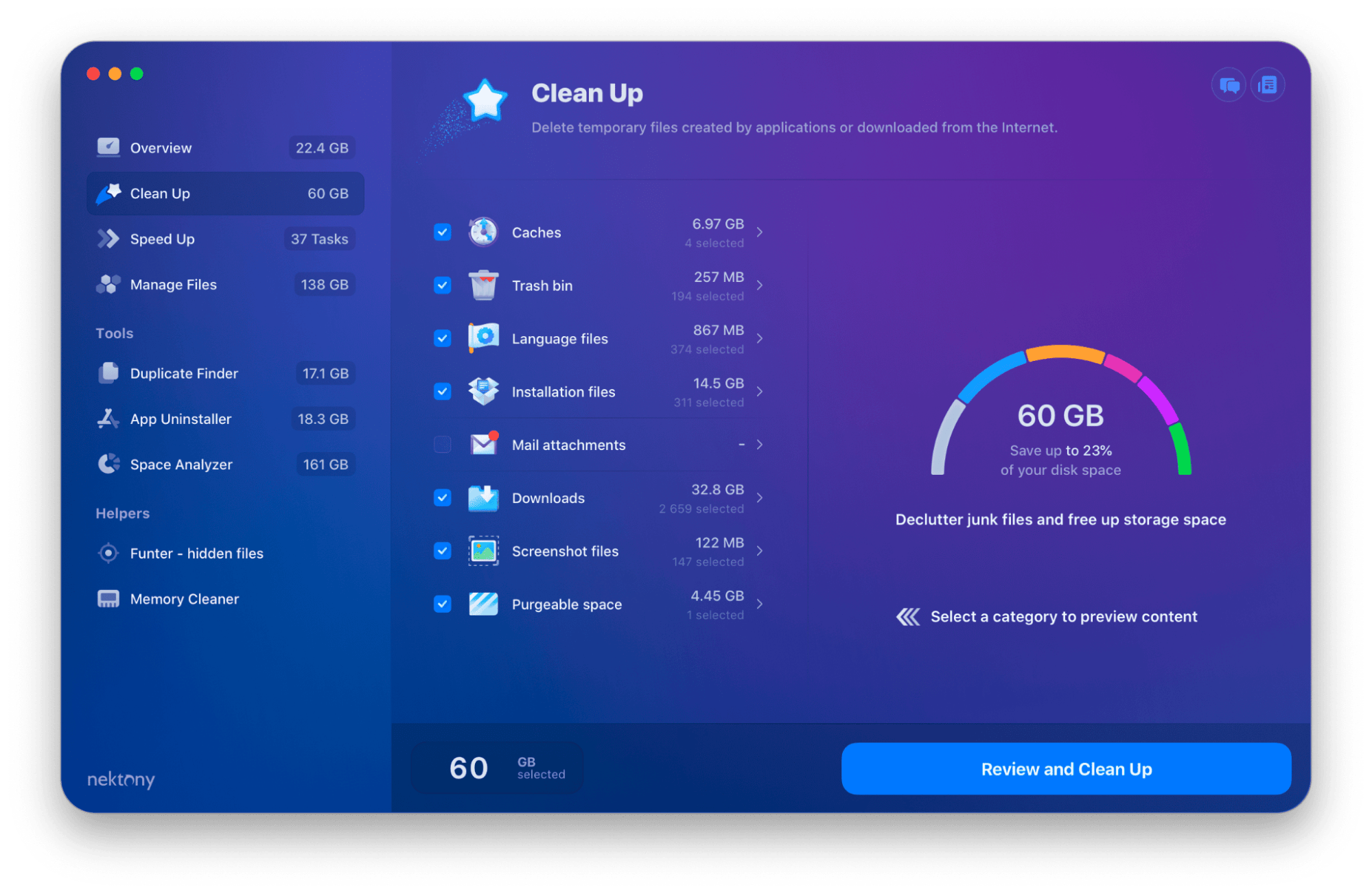
Step 2 – Update your Mac
It is important to note that some updates may require you to restart your Mac, so it is a good idea to save any important work before installing updates.
Follow these steps to update your Mac:
- Go to the Apple menu.
- Click System Settings from the drop-down menu.
- Click General in the left sidebar and select Software Update in the right panel.
- If there are any available updates, click on the “Update Now” button to start the update process.
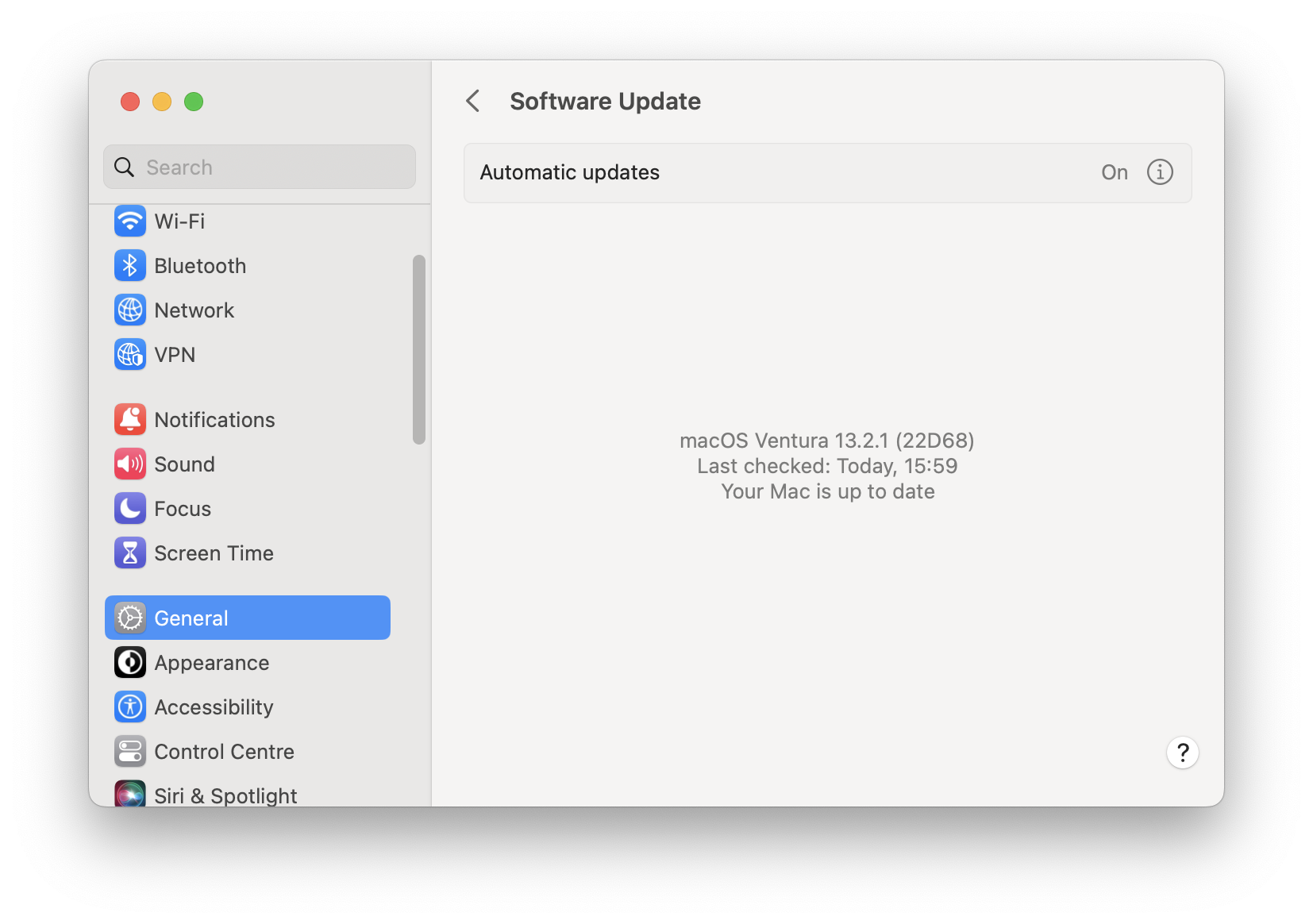
During the update process, your Mac may restart multiple times. It is important to save any important work and close all open applications before starting the update.
Once the update process is complete, your Mac may require you to set up some settings such as iCloud, Siri, and other system preferences. It is important to go through these settings to ensure that your Mac is up-to-date and fully functional.
It is also worth noting that some updates may take a longer time to install than others, depending on the size and complexity of the update. Please, be patient and allow the update process to complete before interrupting it.
You can click on the “Update Now” button to download and install the updates.
If your Mac is set to automatically download and install updates, you may not see the “Update Now” button. In this case, you can click on the “Advanced” button to customize your update settings.
Conclusion
Overall, updating a Mac is easy as long as you follow the steps listed above. Also, don’t forget to clean up your Mac before the update to avoid any issues. You can do this with MacCleaner Pro which provides a free trial.