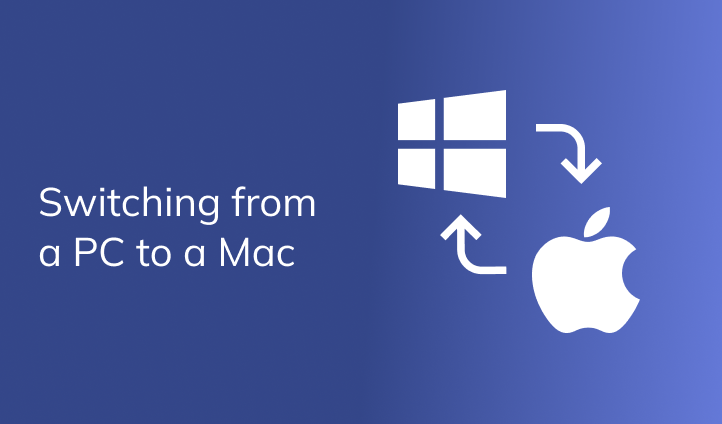Switching from a PC to a Mac
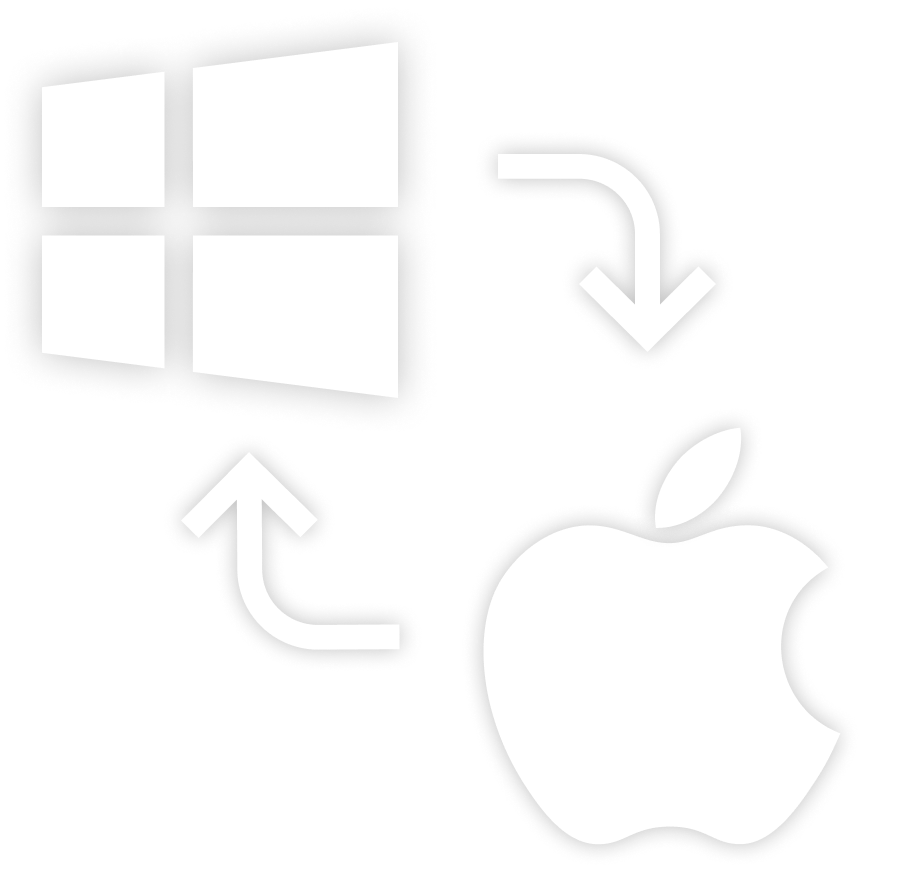
Are you considering switching from a PC to Mac? Making the switch can be daunting, but it doesn’t have to be. With this guide, we’ll show you how easy it is to make the transition and help maintain your new Mac for years of smooth operation.
Contents:
1. Things to know before switching from a PC to Mac
2. Factors to consider when switching from PC to Mac
3. How to transfer files from a PC to a Mac
4. How to maintain a Mac to keep it always running like a new
Things to know before switching from a PC to Mac
If you’re planning to switch from PC to Mac, there are a few things you should know before making the transition. Here are some important things to keep in mind:
- Operating system: Macs use macOS, which has a different interface and features compared to Windows.
- Applications: Macs have their own set of applications, which may be different from what you’re used to on Windows. Make sure that the applications you need are available on macOS or have equivalent alternatives.
- Keyboard shortcuts: Macs use different keyboard shortcuts than Windows, so you may need to learn some new shortcuts.
- Hardware compatibility: Some hardware devices such as printers or scanners may not be compatible with Macs. Check the manufacturer’s website to see if drivers are available for Mac.
- File system: Macs use a different file system called APFS (Apple File System) which may be different from the NTFS file system used in Windows. Be aware that some older external hard drives or flash drives may not be compatible with macOS.
It’s important to do your research and be prepared before making the switch from PC to Mac. By understanding these key differences, you can make a smoother transition and avoid any surprises or unexpected challenges.
Factors to consider when switching from PC to Mac
The decision to switch from a PC to Mac depends on your personal preferences, needs, and budget.
Here are some factors to consider:
- User experience: Macs are known for their user-friendly interface and ease of use. If you prefer a more streamlined and intuitive user experience, then switching to a Mac might be a good choice for you.
- Security: Macs are generally considered to be more secure than PCs, as they are less prone to viruses and malware. However, this doesn’t mean that Macs are immune to security threats, so it’s still important to practice safe computing habits and use security software.
- Compatibility: If you use software that’s only available on Windows, then switching to a Mac might not be feasible. However, many software developers now offer Mac versions of their software, and there are also workarounds such as using virtualization software to run Windows on a Mac.
- Price: Macs are generally more expensive than PCs, so budget is an important consideration. However, Macs are known for their high-quality hardware and durability, which can justify the higher price for some users.
- Ecosystem: If you already use other Apple devices such as an iPhone or iPad, then switching to a Mac can offer a seamless and integrated ecosystem.
Ultimately, the decision to switch from a PC to Mac depends on your individual needs and preferences. It’s recommended to try out a Mac before making the switch.
How to transfer files from a PC to a Mac
Apple provides a special tool called Windows Migration Assistant designed to transfer files, documents, email accounts, and other user data from a Windows PC to a Mac.
Here’s how to use Windows Migration Assistant when switching from a PC to a Mac:
- Download and install Windows Migration Assistant on your Mac. You can download it from the Apple website.
- Connect your Windows PC and your Mac to the same network.
- Open Windows Migration Assistant on your Mac.
- On your Windows PC, open the Windows Migration Assistant program. Follow the on-screen instructions to prepare your PC for the transfer.
- On your Mac, select “From a Windows PC” when prompted by the Migration Assistant.
- Make sure both PC and Mac are showing the same passcode. Click Continue on both systems.
- Enter the administrator password for your Mac when prompted.
- Follow the on-screen instructions to select the files and data you want to transfer.
- Wait for the transfer to complete. This may take several hours depending on the amount of data being transferred.
- When the transfer is complete, you can disconnect your Windows PC and your Mac from the network.
Note that Windows Migration Assistant does not transfer Windows system files or applications. If you want to use Windows applications on your Mac, you’ll need to install them separately using virtualization software or other methods.
Alternative ways to transfer data from a PC to a Mac:
- Use an external hard drive: You can transfer your files to an external hard drive and then connect the hard drive to your Mac to transfer these files. Yes, that’s not the fastest way; however, it’s a good way to explore your files and get rid of unneeded ones and as a result transfer only the data you need on your Mac.
- Use a cloud storage service: You can use a cloud storage service such as Google Drive, OneDrive, or Dropbox to transfer your files from your PC to your Mac. Simply upload the files you want to transfer to the cloud storage service from your PC, and then download the files from the cloud storage service to your Mac.
Whichever method you choose, it’s recommended to make a backup of your files before transferring them to ensure that you don’t lose any important data.
How to maintain a Mac to keep it always running like a new
Congratulations on your new Mac! Here are some tips for maintaining it:
- Keep your Mac up to date: Updates often contain bug fixes, security improvements, and performance enhancements.
- Clean your Mac: Regularly clean your Mac from junk files like caches, leftovers of removed apps, unused extensions, and so on. This will help you keep your Mac running fast and smoothly. For this, you can use a trusted by thousands of users app called MacCleaner Pro.
The best tool to maintain your Mac
MacCleaner Pro is a 6-in-1 bundle of apps that help you remove all junk files and optimize your system’s performance. With this tool you can:
- Clear cache and other junk
- Completely uninstall applications on your Mac
- Find and remove duplicate files
- Analyze your disk space usage
- Detect memory-consuming apps
- Find hidden files
- Free up RAM, and more
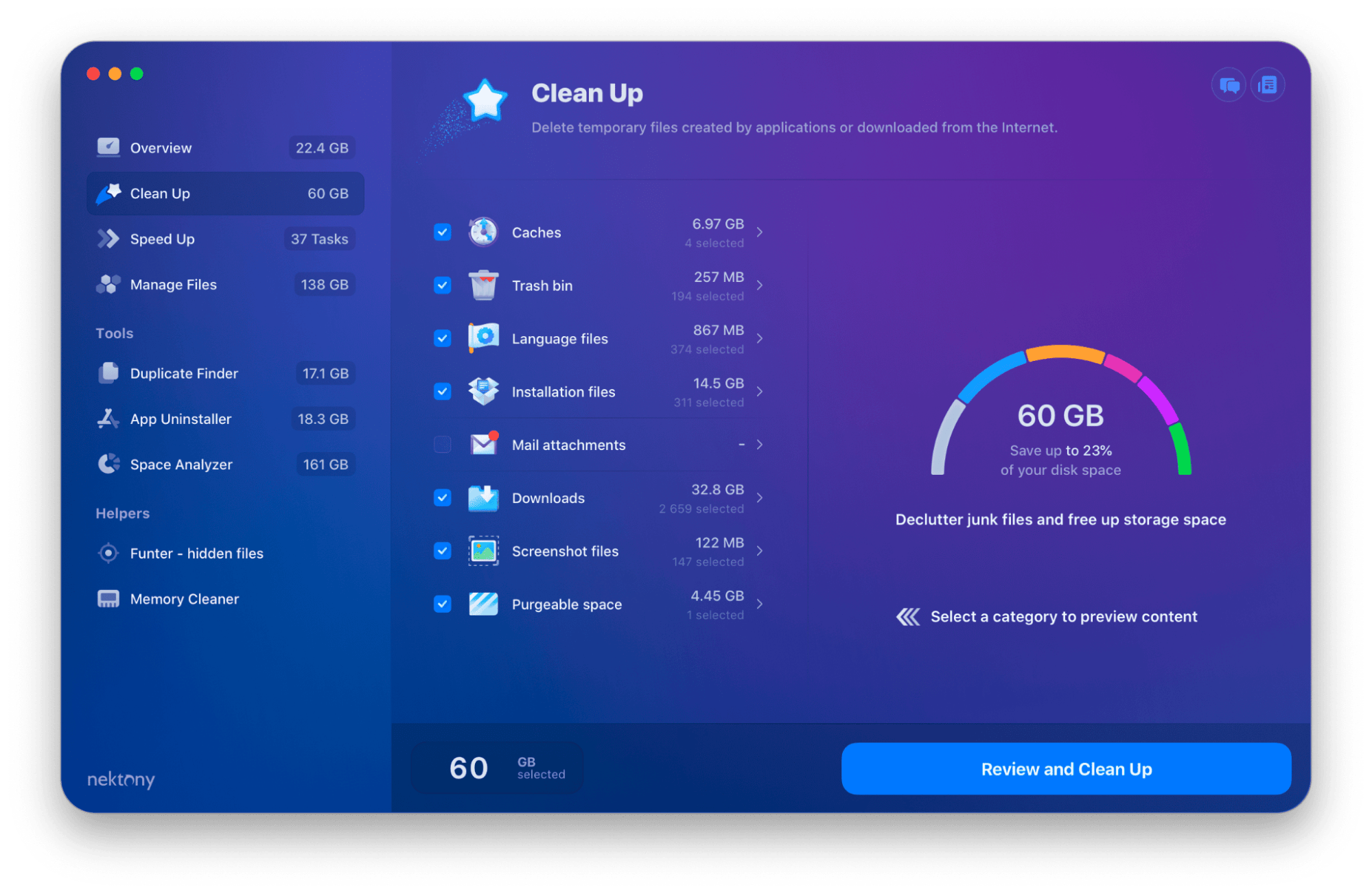
MacCleaner Pro provides a free trial for 2 days. So that you can try it right now without any payment.
- Organize your files: Keep your files organized by creating folders and using a consistent naming convention. This will make it easier to find what you need and keep your Mac’s storage space free.
- Manage your storage: Use special tools that can help you manage your storage, such as Disk Space Analyzer, which allows you to see what’s taking up space on your Mac and delete files you no longer need.
- Backup your data: It’s important to regularly back up your data to protect against data loss. You can use iCloud, Time Machine, or other backup solutions.
By following these tips, you can keep your Mac running smoothly and maintain its performance over time.