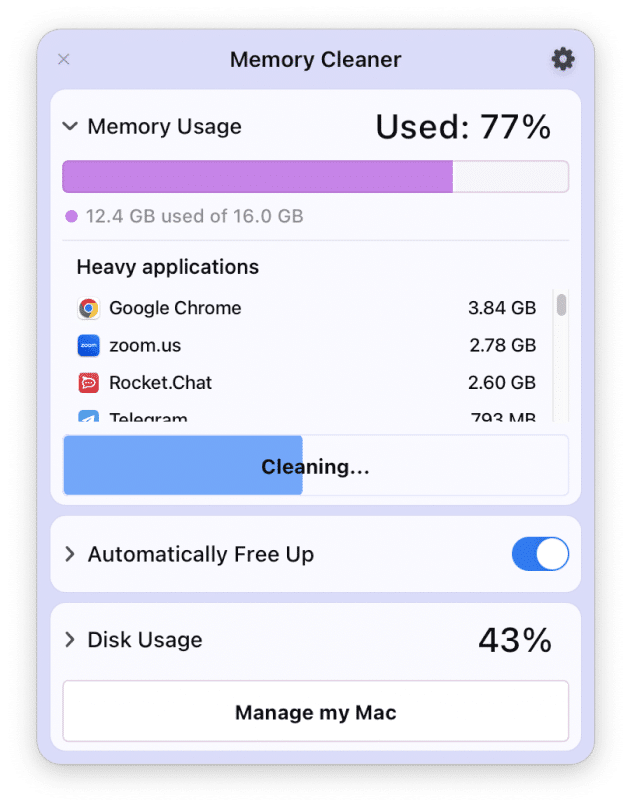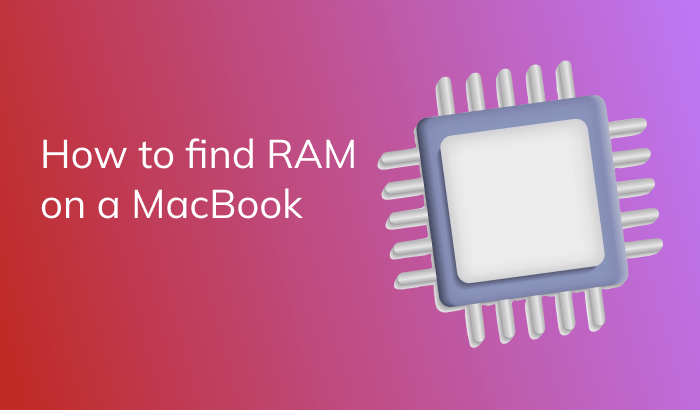How to find RAM
on a MacBook
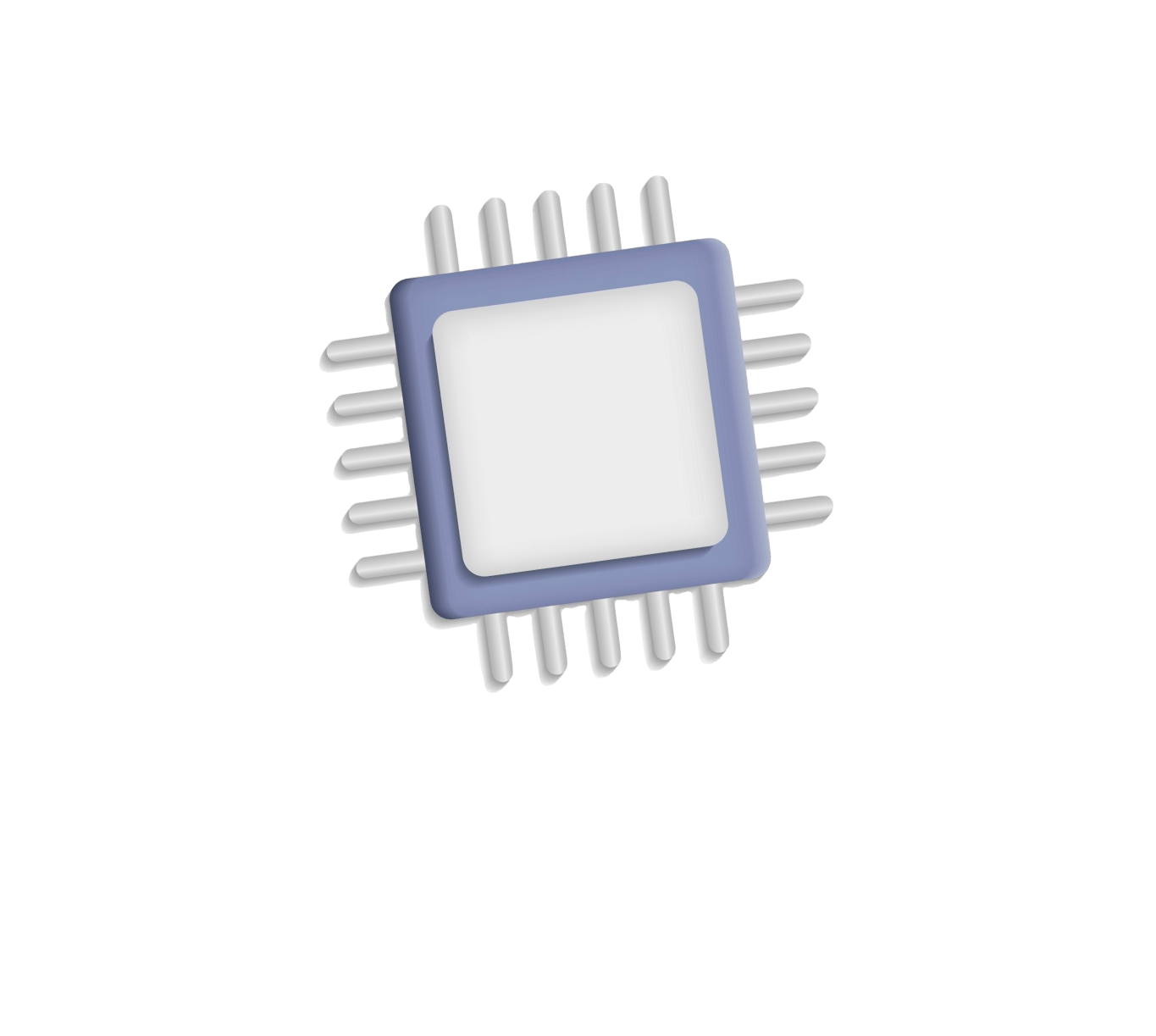
Need to know how much RAM you have on your MacBook? Want to understand whether your MacBook meets your current needs or if it’s time to consider upgrading? In this article, we’ll show you how to easily find out how much RAM your device has.
Tip
If you find that your MacBook is slow to boot even with sufficient RAM, you should try MacCleaner Pro. It’s a tool that can help to optimize your system and accelerate it by eliminating unwanted files and freeing RAM.
Ways to check the amount of RAM on your MacBook
1. From the About This Mac menu
The simplest way to find out the RAM available on the MacBook is to check the menu for system settings:
- Simply click the Apple icon at the top left right-hand corner.
- Choose the About this Mac.
- You’ll be able to see details regarding the details of your MacBook which includes the size of RAM. For instance “16GB RAM.”
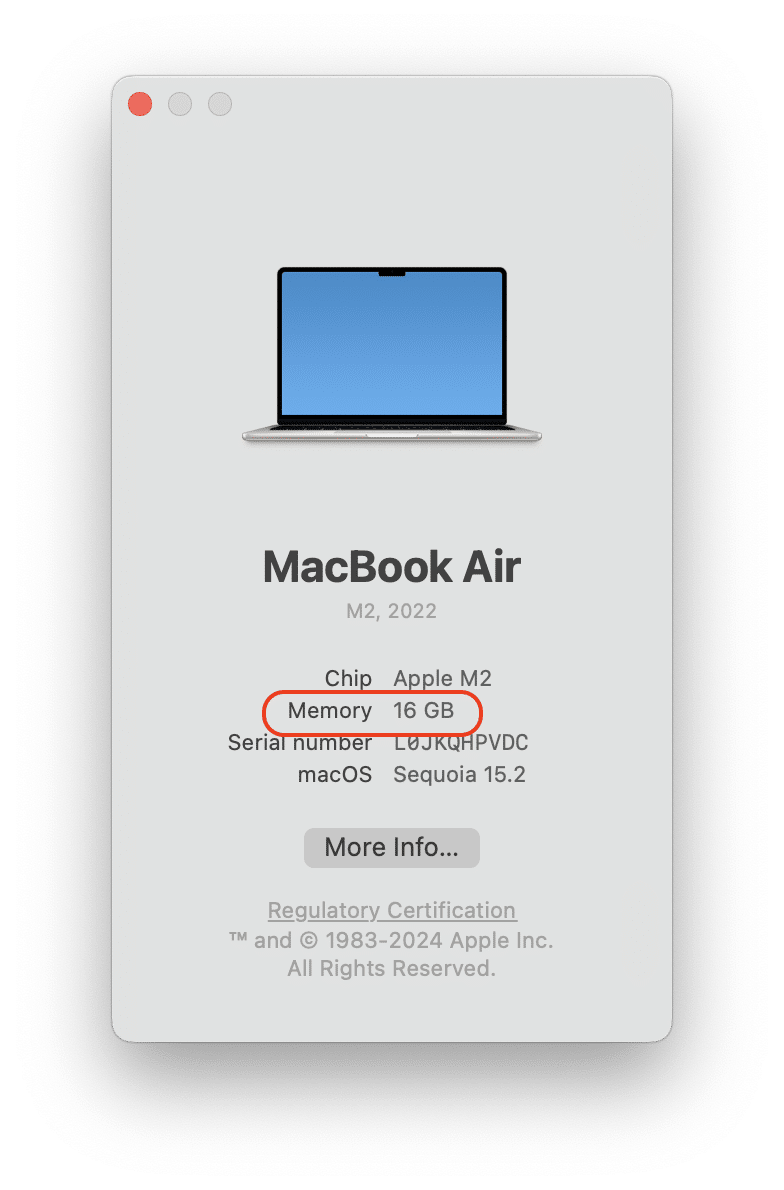
This is the quickest and easiest method to learn more about the specs of your device.
2. Through the Activity Monitor app
For more information for more detailed information, use an integrated Mac application:
- Open the Applications folder and go to the “Utilities” section.
- Launch the Activity Monitor application.
- Click on the “Memory” tab. Here you will find data about the current RAM usage and its total amount.
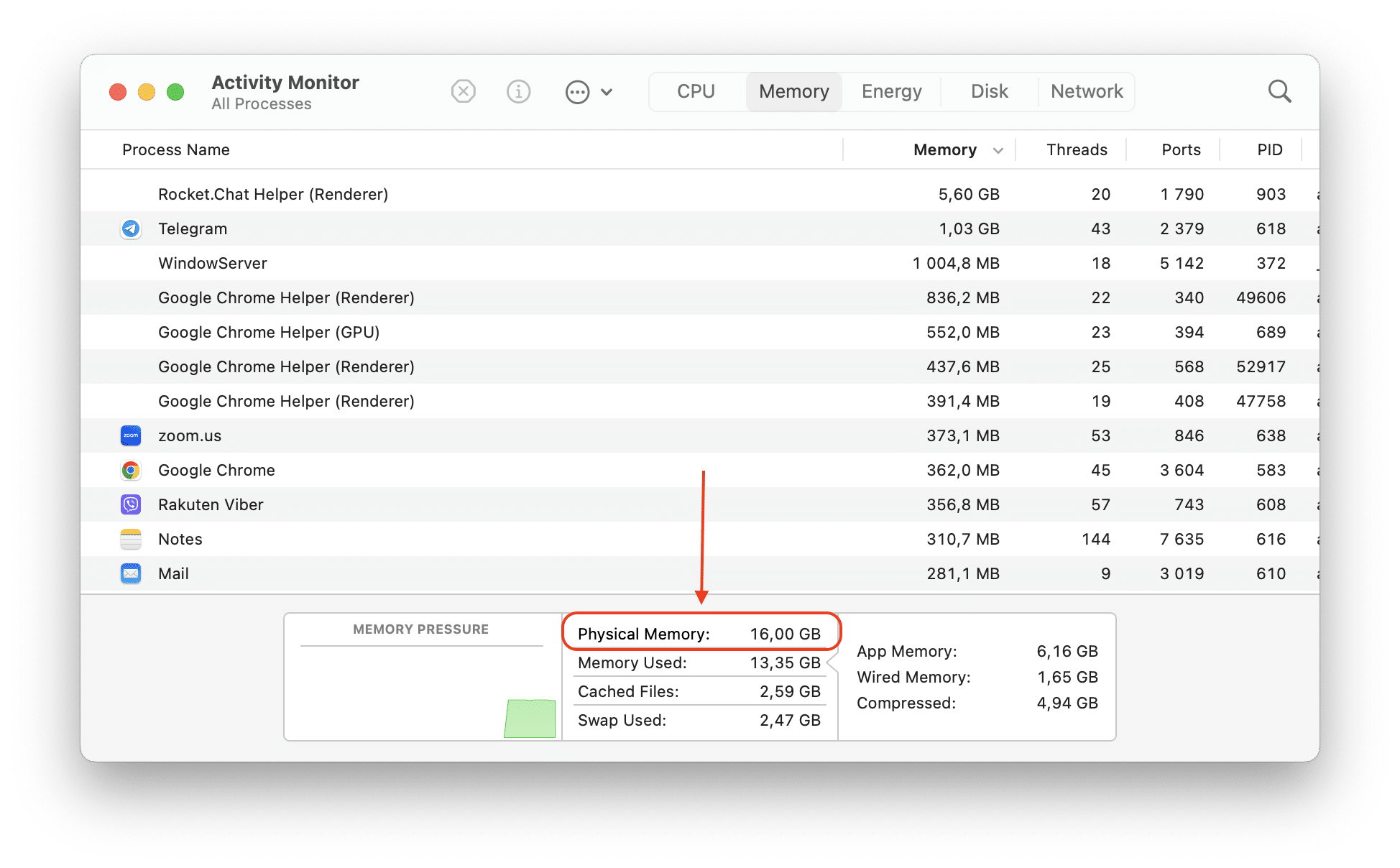
The application also shows the load of memory in real time which is beneficial to analyze the performance.
3. Via Terminal
If you prefer using commands, then you are able to test the amount of RAM using the Terminal:
- Open the Terminal app. Find it via Spotlight search or in your Utilities folder.
-
Type the following command:
sysctl hw.memsize.
- Press Enter. The system will display the amount of RAM in bytes. To convert it to gigabytes, divide the resulting number by 1,073,741,824.
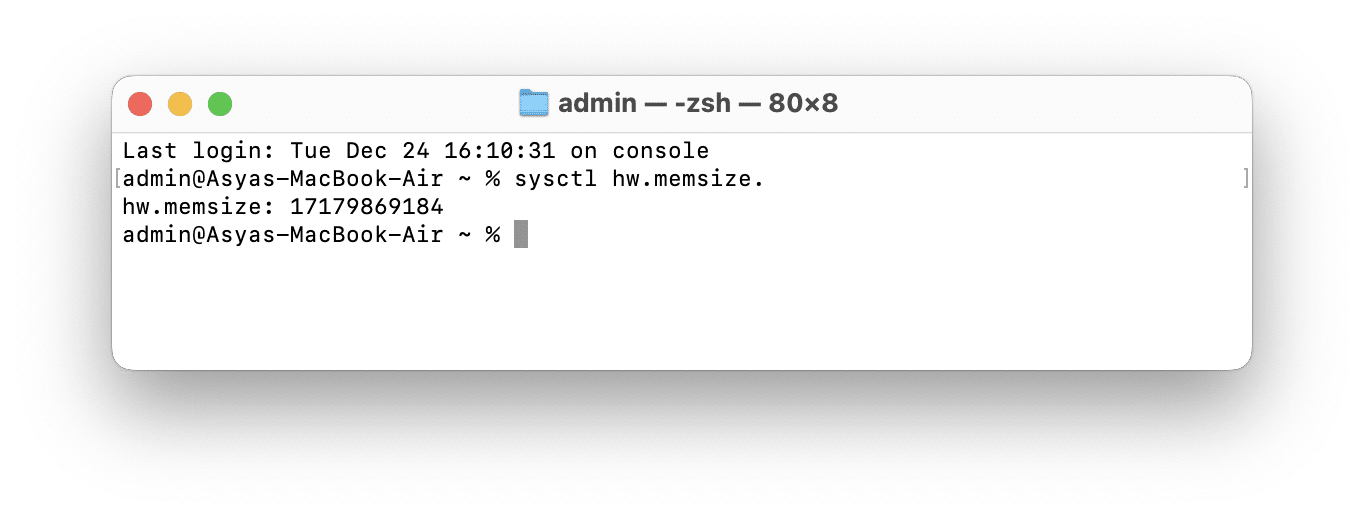
For example, the result 17179869184 corresponds to 16 GB of RAM.
Can I increase the amount of RAM on my MacBook?
In the modern MacBook models, RAM is soldered on the motherboard and is not able to be upgraded. This is the case for the MacBook Air and MacBook Pro.
However, those who own older models may be able to increase the capacity of RAM by contacting specialist services. Before purchasing a new MacBook take into consideration your future requirements and select one with the appropriate quantity of RAM.
RAM size can affect how your computer performs, specifically when you are performing tasks that require a lot of resources. Let’s examine who will require what amount of RAM:
- For the most basic of uses (surfing the Internet and working with files) 8GB is plenty.
- When working using multimedia (photo processing and editing videos) It is best to select devices that have 16GB or more.
- For professionals and developers (3D graphics and complex calculations) at least 32 GB.
If you find yourself frequently finding that your MacBook is slow to boot, it might not have enough RAM for the tasks you need to accomplish.
Frequently Asked Questions
This information can be found within System Settings → General → About. Then, go to the bottom and select System Report. Then, you’ll be presented with a window where you’ll find all the details on your MacBook.
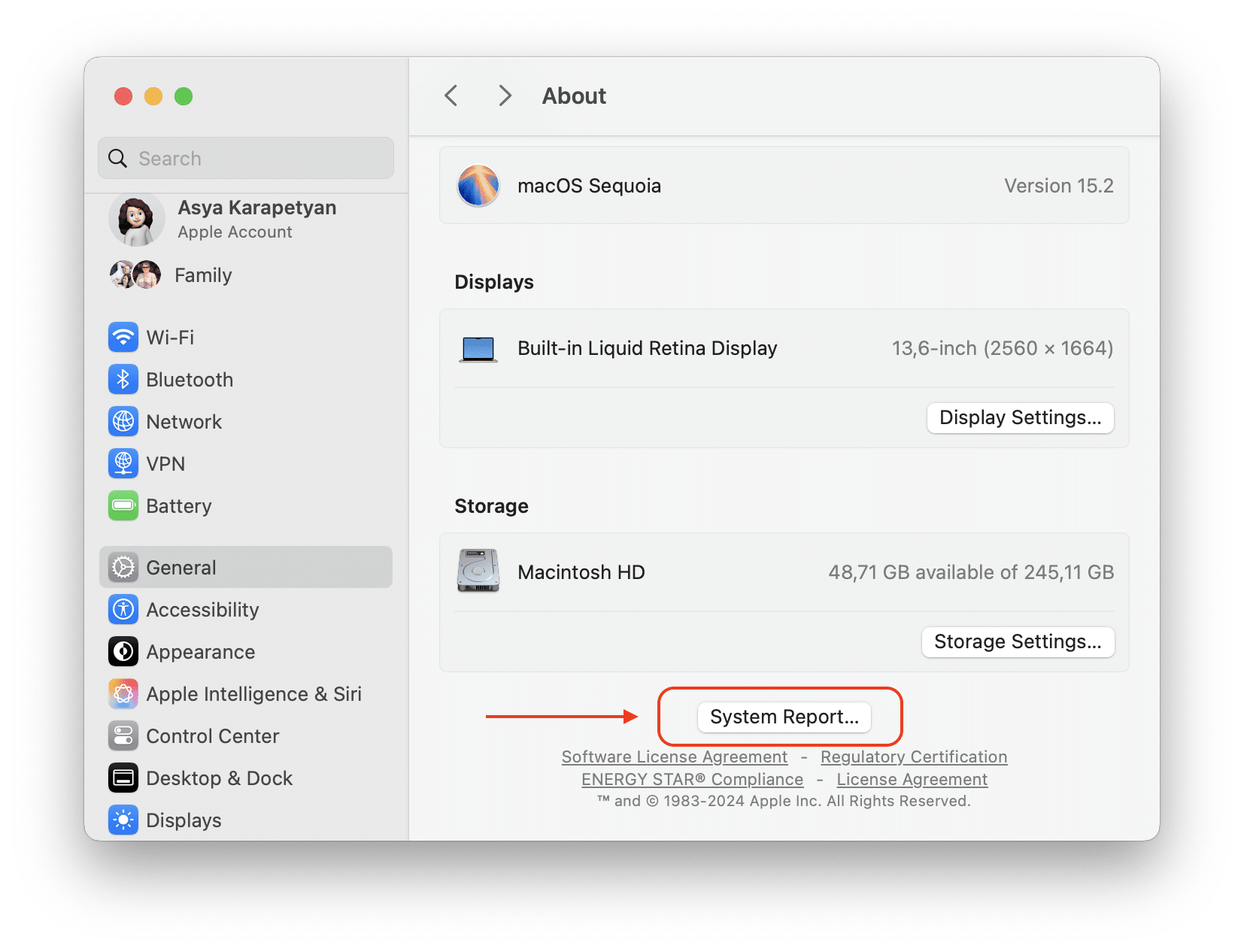
When running macOS Sequoia, you can learn about the RAM types and frequencies through an integrated Activity Monitor application. For this, follow these steps:
- Open Activity Monitor.
- Switch to the Memory tab.
- At the bottom of the window, you’ll see RAM characteristics.
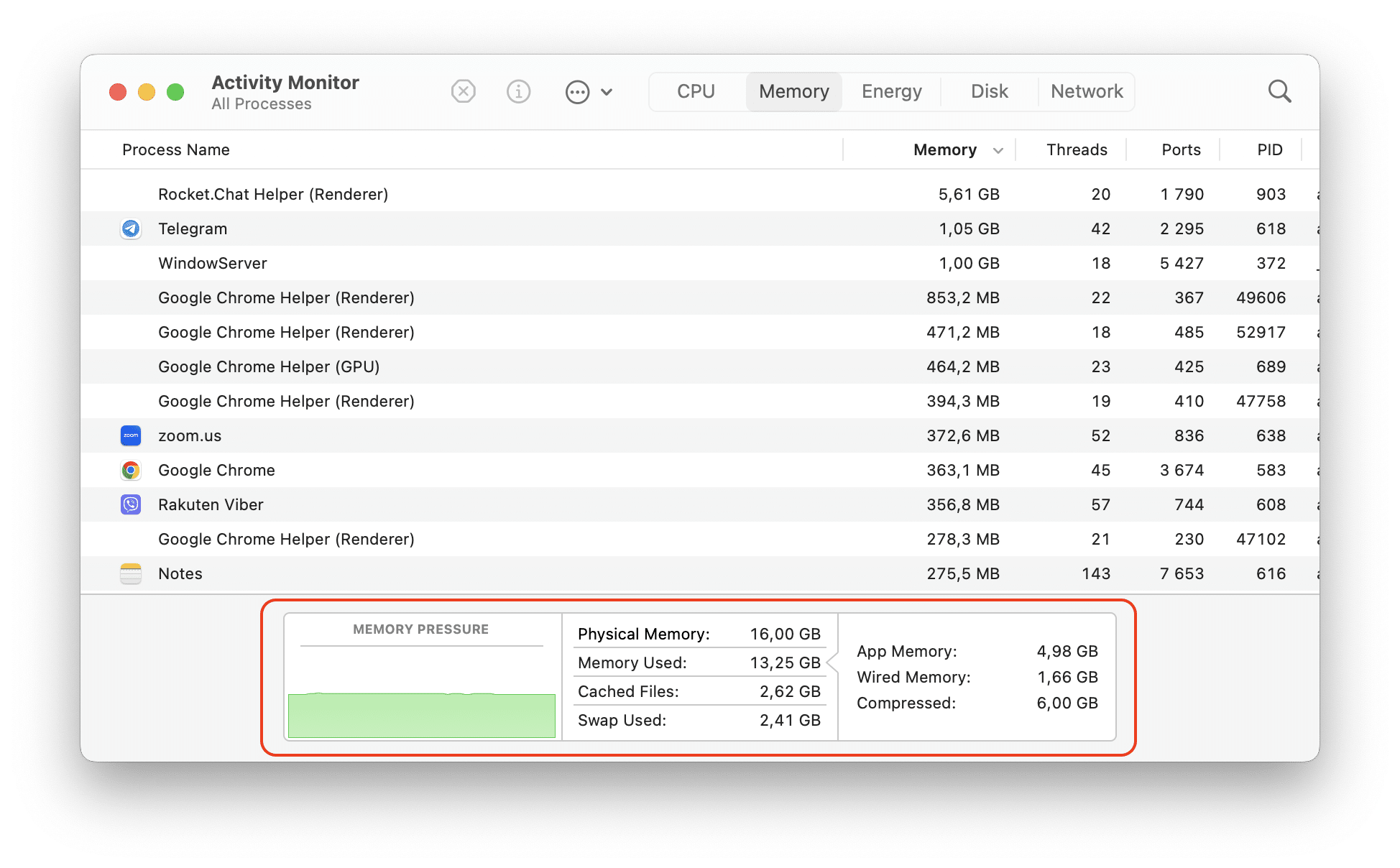
Try the Memory Cleaner application from Nektony. It’s a useful tool to clean RAM and managing processes that are running. It helps you clear up memory by removing unnecessary processes while optimizing memory utilization.