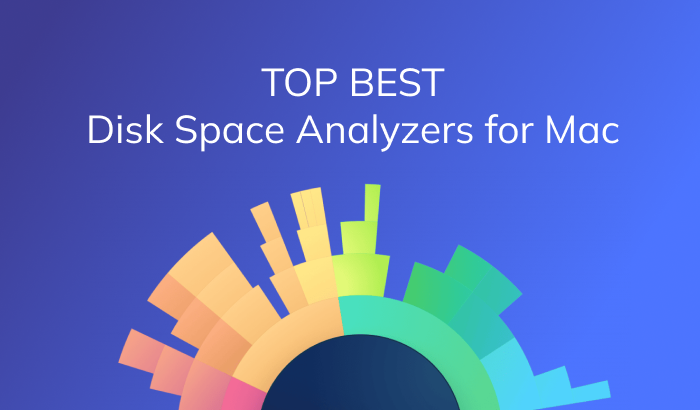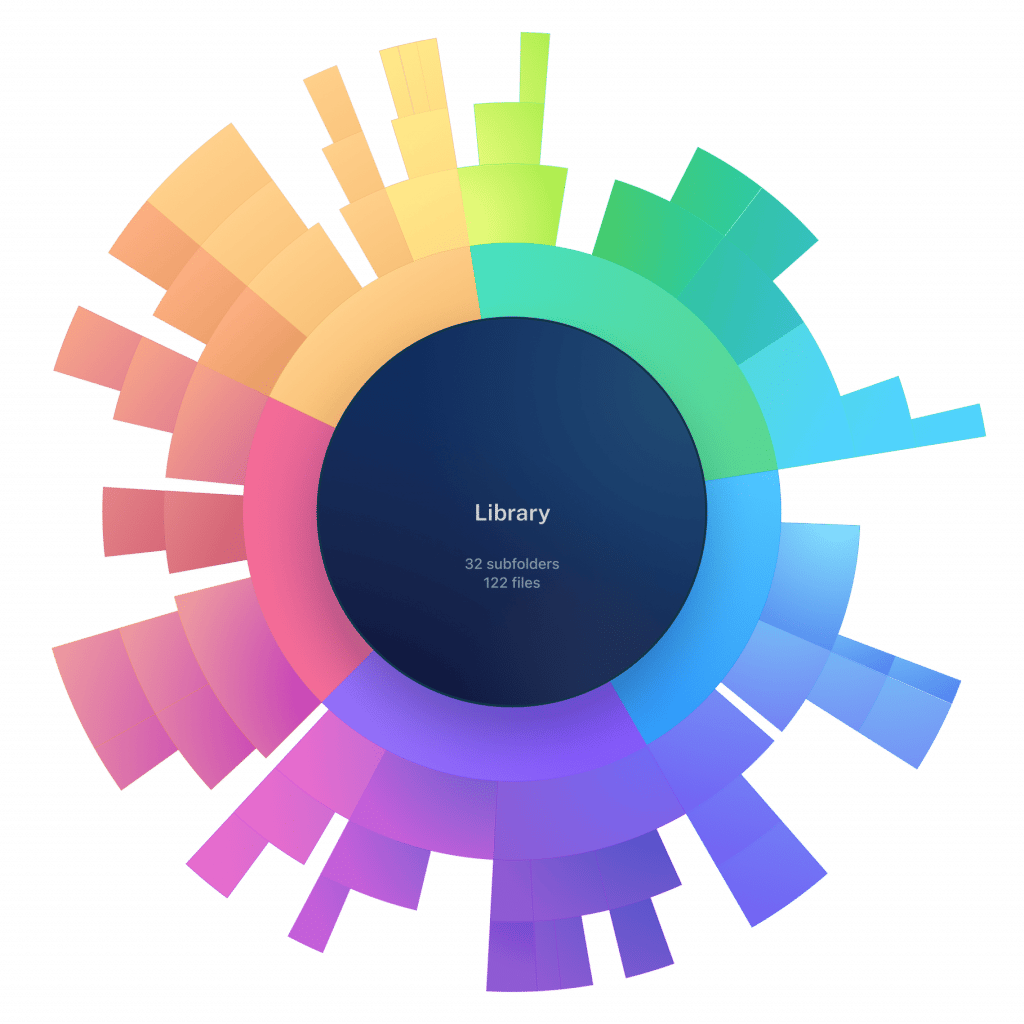
The Best
Disk Space Analyzers
What are the best disk space analyzers for Mac?
What are the best disk space analyzers for Mac?
Over time, every Mac user may face the problem when the message “Your disk is almost full” appears. Do you know what is taking space on your disk? For this, you can use special hard drive analyzing software for your Mac. This article will provide a list of the best disk space analyzers for Mac so that you can choose the best solution for you.
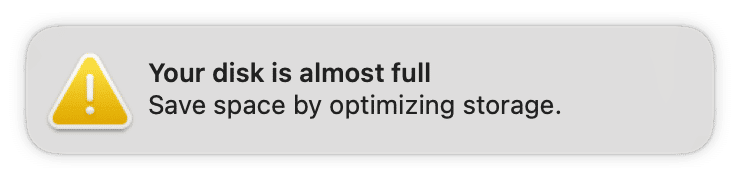
How to Check Disk Space on a Mac?
If you want to see how much free space you have on your Mac, follow these simple steps:
- Open System Settings.
- Click General in the sidebar.
- Select Storage in the right panel.
- You will see a colored bar with the segments that measure the capacity of the file type on your disk. It might take some time to calculate.
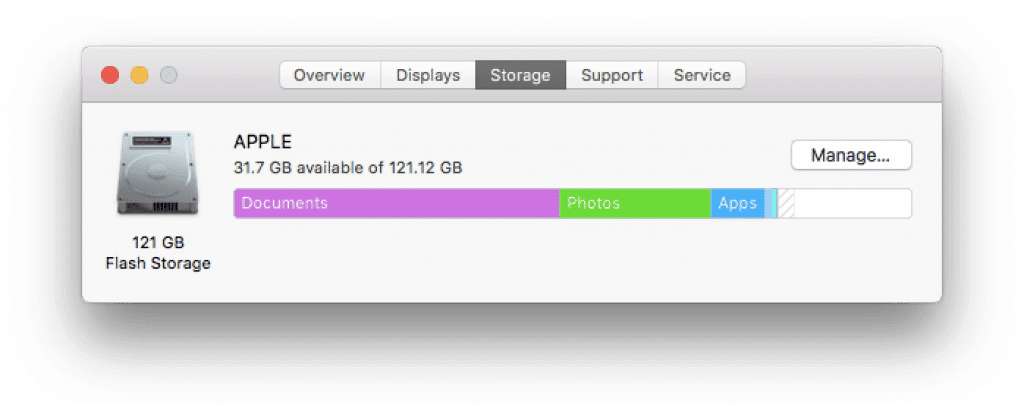
Also, under the disk usage bar chart, you will find the recommendations for optimizing your Mac disk space.
5 Best apps to analyze disk space usage on Mac
If you want to explore your Mac disk space in more detail, you can use special applications for that. Below, you will find the list of apps for analyzing your disk space usage. Most of them are smart and handy, they take up little space on your Mac, and they have a simple interface.
Before we start telling how to use each application, let’s summarize the facts in this Disk Space Analyzers comparative chart.
Disk space analyzing software for Mac – Comparison table
Application

Disk Space Analyzer

Daisy Disk

Disk Drill

OmniDiskSweeper

WhatSize
Features
Scans HD, removes items
Scans HD, removes items
Scans HD, removes items
Scans HD, removes items
Scans HD, removes items
Supported drives
HDD, CD, DVD, USB, mounted DMG images, folders
HDD, external drives, folders
HDD, external drives, folders
HDD
HDD, external drives, folders
Analyzing time
20 sec
15 sec
1 min
1 min
30 sec
Extra
Data recovery, duplicates revealing
Reveals and cleans junk files and duplicates
UI
Convenient
Convenient
Inconvenient
Inconvenient
Inconvenient
Free trial
Yes
With limitations
Yes
Yes
Yes
Price
$9.99
$9.99
Free
Free
$29.99
1. Disk Space Analyzer
| Application | Disk Space Analyzer |
Daisy Disk |
Disk Drill |
OmniDiskSweeper |
WhatSize |
|---|---|---|---|---|---|
| Features | Scans HD, removes items | Scans HD, removes items | Scans HD, removes items | Scans HD, removes items | Scans HD, removes items |
| Supported drives | HDD, CD, DVD, USB, mounted DMG images, folders | HDD, external drives, folders | HDD, external drives, folders | HDD | HDD, external drives, folders |
| Analyzing time | 20 sec | 15 sec | 1 min | 1 min | 30 sec |
| Extra | Data recovery, duplicates revealing | Reveals and cleans junk files and duplicates | |||
| UI | Convenient | Convenient | Inconvenient | Inconvenient | Inconvenient |
| Free trial | Yes | With limitations | Yes | Yes | Yes |
| Price | $9.99 | $9.99 | Free | Free | $29.99 |
If you need not only to analyze your Mac’s storage space but also clean up unneeded bulky content, Disk Space Analyzer is the app that will help you in this task. The app allows you to scan a Mac hard drive, an external drive, or a particular folder.
The app provides an interactive sunburst diagram showing how much space your folders and files are taking up space. You can select any sector on the diagram to analyze what is inside.
Each colored section coincides with files and folders on the Mac disk. So, it is very easy to determine where the largest files are located. Make a right-click on the segment to reveal each folder and subfolder in Finder. Then you can decide to delete an item or move it to the external drive.
Here is how to analyze disk usage on Mac with Disk Space Analyzer:
- Download and launch Disk Space Analyzer.
- Click to scan your Mac HD or select a folder for the scan.
- In less than a minute, you will see the diagram showing what is taking the most space on your Mac.
- See the list of the biggest items on your disk.
- Select unneeded files and folders and click to remove them or move them to an external drive.
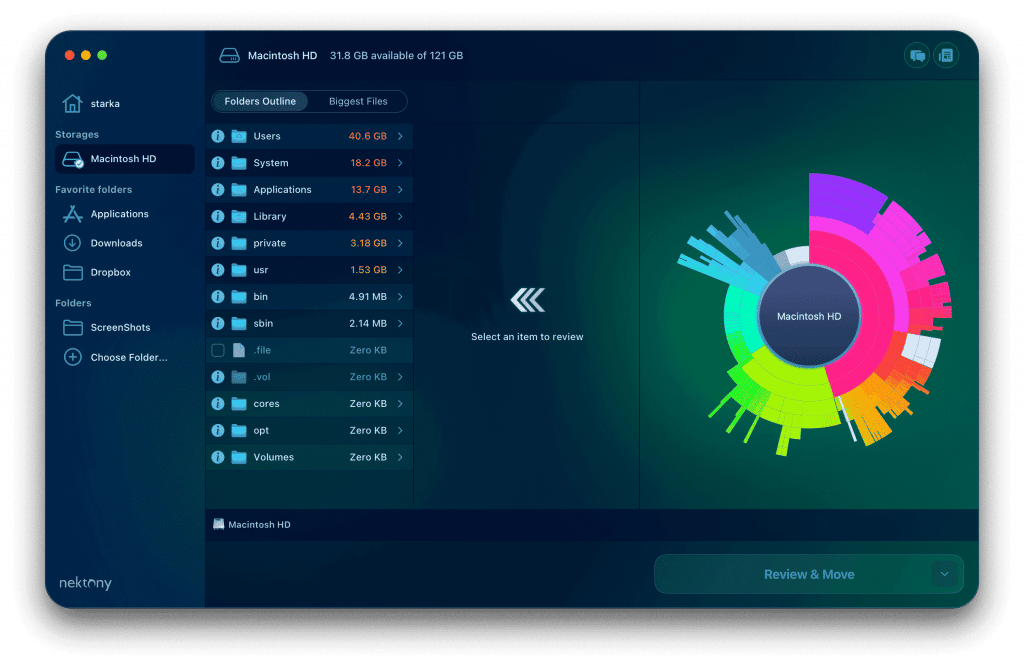
2. Daisy Disk
DaisyDisk is the next application that analyzes disk space on a Mac and shows the result in an interactive visual map. This space analyzer scans disks and folders and shows the list of items arranged by size, so you can quickly get rid of the largest files. You can also open items in Finder before the removal.
Here is how to examine your Mac disk with Daisy Disk:
- Launch Daisy Disk.
- Click the Scan button.
- Overview the biggest files in the list on the right.
- Drag and drop them to the Collector in the bottom left corner and click the Delete button to remove files permanently.
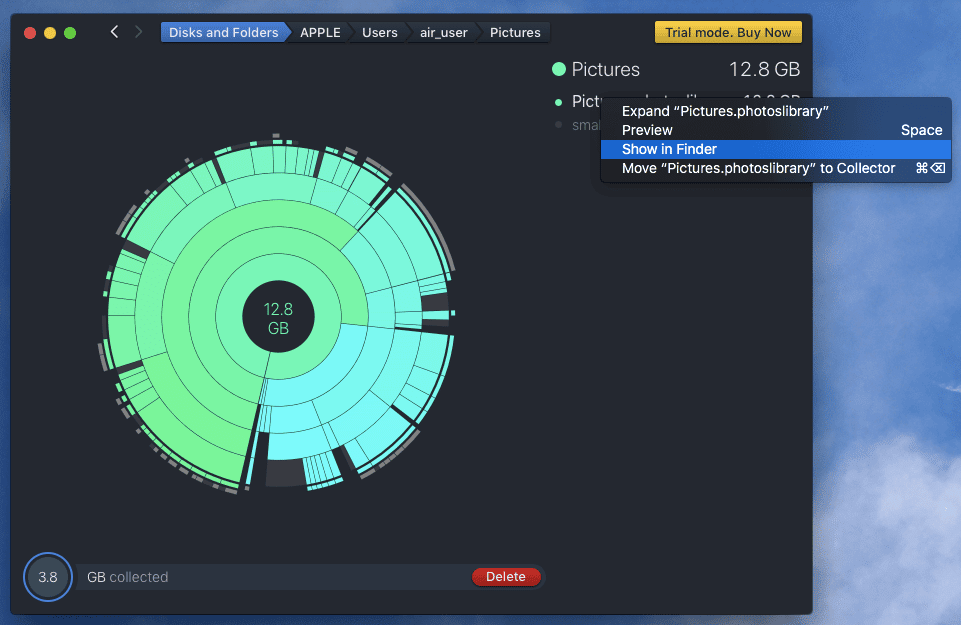
DaisyDisk takes up 10 MB and is suitable for OS X 10.10 and higher. You can download the DaisyDisk application from the App Store or the official website for $9.99. The free trial is available with some usage limits.
3. WhatSize
Another disk analyzing application for Mac is called WhatSize. This software not only scans disks and folders but cleans up junk files and detects duplicate files.
Here is how to use the WhatSize app on your Mac:
- Launch the application.
- Select an HD or folder you want to analyze.
- In a few minutes, you will see a directory of your folders arranged by size. You can view directory data as Browser, Outline, Table, or Pie Chart for your convenience.
- You can select an item, reveal it in Finder, or move it to Trash.
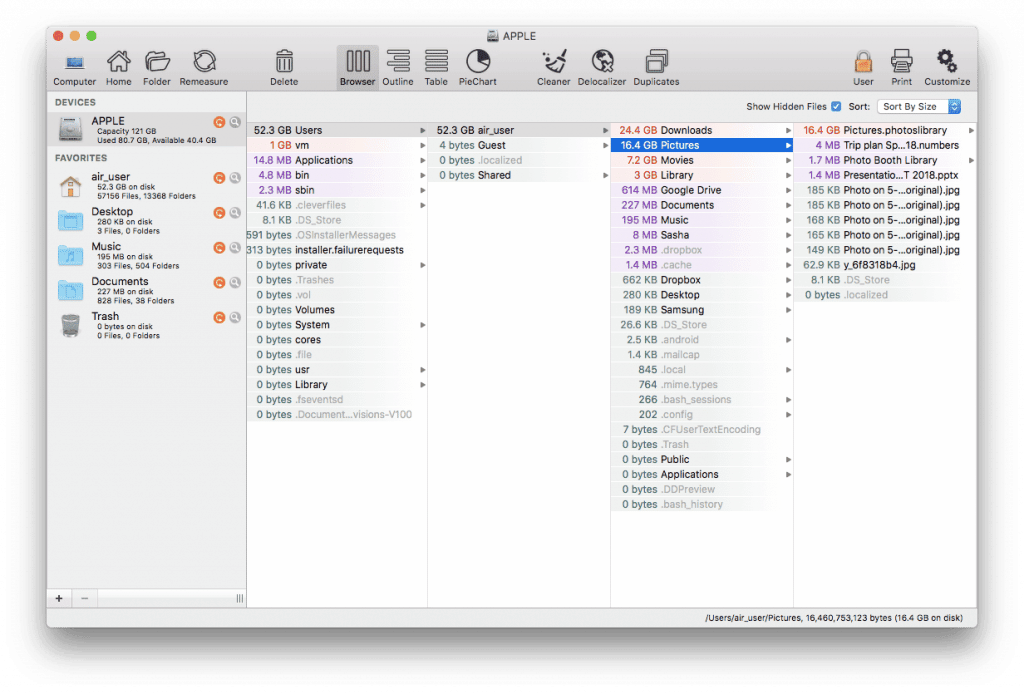
You can download the application from the official website for $29.99. WhatSize takes up 16.5MB and is suitable for macOS 10.4 and higher. You can also try a free trial for 30 days.
4. Disk Drill
Disk Drill is a free application from the CleverFiles software company which helps to recover data. Moreover, it finds duplicates, analyzes HD, and removes useless items.
Complete these steps to start scanning your disk:
- Launch the application.
- Select the Clean up tab.
- Click on the Scan button to start analyzing.
- Folder directory is arranged by size. You can open each folder to overview the items, find large, useless files, and remove them.
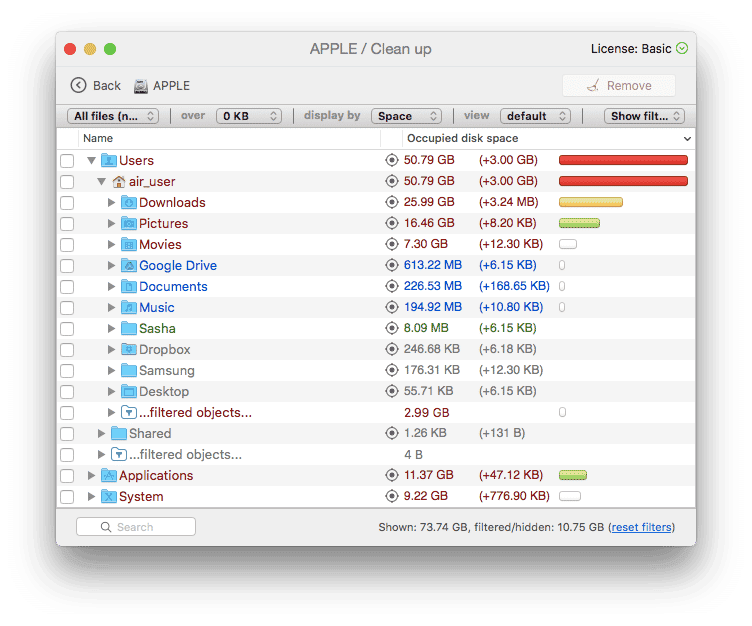
Disk Drill takes up 22MB and is suitable for OS X 10.8 and higher. You can download this app for free from the website or purchase a Pro version for $89.
5. OmniDiskSweeper
OmniDiskSweeper is the simplest disk analyzer for Mac hard drives. It is developed by the OmniGroup software company. This free app scans your data in a few minutes.
Here is how to use OmniDiskSweeper:
- Launch the OmniDiskSweeper app.
- Select the Drive you want to scan and click Sweep Drive.
- In the window that appeared, you will see a directory of the folders arranged by size.
- You have two options: open in Finder and move a file to Trash.
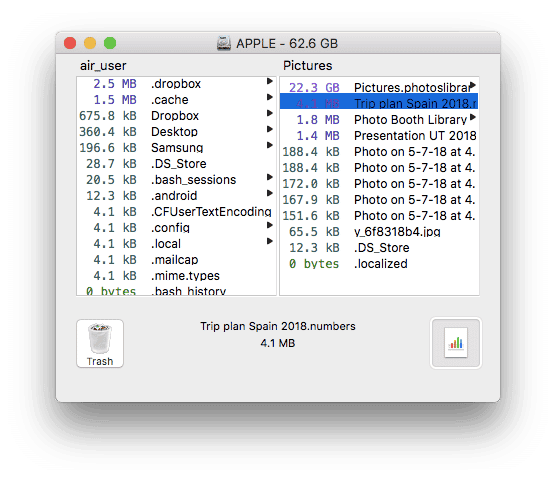
There are different versions of OmniDiskSweeper application on the website, that are suitable for OS X 10.4 and later.
Conclusion
Now you know a bit more about your Mac disk and how to see what is taking the most space on it. With the provided apps, you can analyze your disk and free up more space. This is especially important when it is almost full. We also provided a comparison table of the apps, and the winner in it is Disk Space Analyzer. The app is Apple certified; it provides a user-friendly interface and fast scanning algorithm and supports all types of volumes to scan.
We wish you a safe and fast cleanup of your hard drive so that you can optimize your Mac’s performance and enjoy working on your device.