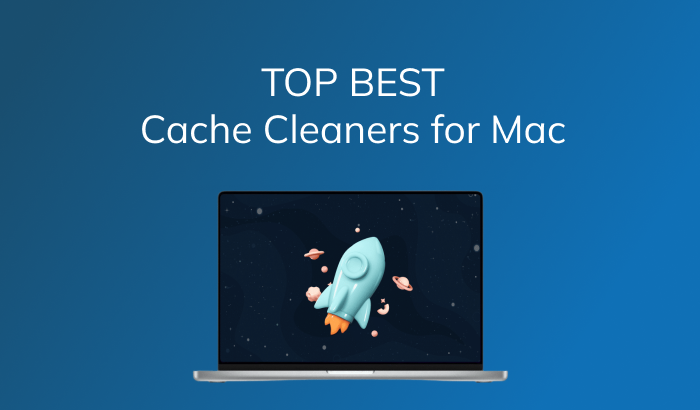What is the Best
Cache Cleaner for a Mac
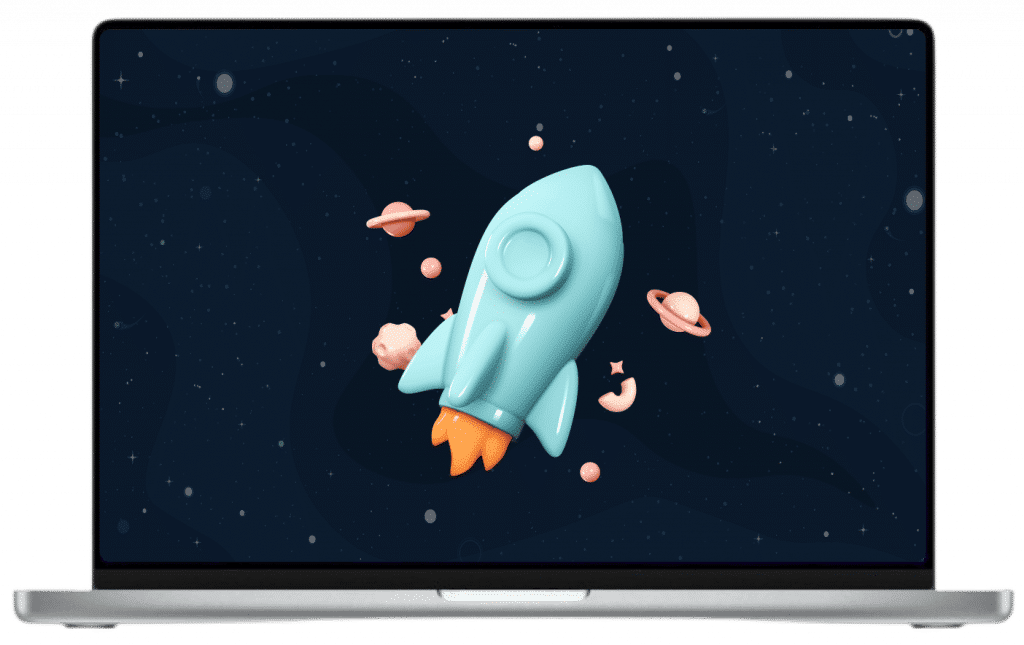
What are the best cache cleaning apps for Mac?
Over time, tons of junk files can accumulate on your Mac. Junk files are caches, logs, mail attachments, and other types of unneeded files that take up space on your disk. If your Mac is running low disk space, you can clean up junk files to recover disk space. This article will explain how to clean up caches and provide a list of cache cleaning applications for Mac.
Before learning all about cache files on Mac, let’s see a comparison table of cache cleaning applications for Mac. After the table, you will find more details about each application.
| Application | MacCleaner Pro |
AVG Cleaner |
CCleaner |
MacClean |
iCleanUp Pro |
|---|---|---|---|---|---|
| Clearing cache | Yes | Yes | Yes | Yes | Yes |
| Extra Features | Clearing caches, extensions, temporary files, downloads, installation files, logs, mail downloads, Xcode junk. | Clearing Logs, mail downloads, Junk files, and files in Downloads | Clearing system junk files, other tools | Clearing system and Internet junk, tools for optimizing tools | Clearing logs, mail downloads, and files in Downloads |
| User interface | Easy to use | Easy to use | Complicated | Complicated | Easy to use |
| Support | FAQ, tutorial, help by email | FAQ, tutorial, help via website chat | FAQ, tutorial, help by email | FAQ, tutorial, help by email | No support |
| Price | $44.95 for a bundle of apps | Free | in-App purchase ($24.99) | $19.99(yearly subscription) | $9.99 |
| Trial | Yes | Yes | Yes | Yes | Yes |
What is Cache?
There are several kinds of cache data: user caches, system caches, and web caches. Basically, caches are temporary files needed for the apps for correct work on a Mac. When you run applications, they initiate collecting cache files. By default, these caches are stored in the Cache folder in the Library. For instance, when you’re using the iTunes app, it stores songs and other related data in the cache, like the album’s cover and a collection of popular songs. So, generally, cache files are used by apps not to download the technical data every time you launch them.
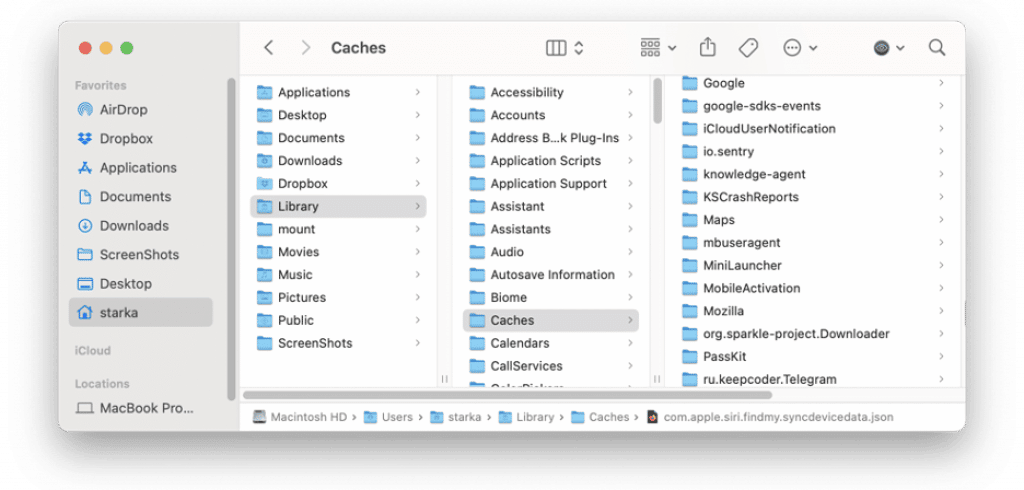
Even though cached data is used by apps and processes on Mac, when they take up much space on your disk, it can make your Mac run slowly. Also, some files can be broken, or, for example, you removed some applications, but their remaining files are left on your Mac. You should remove all these unneeded cache files.
How to clear the cache on Mac?
You can find and clean up cache files manually. For this, complete the following steps:
- Launch Finder.
- Go to the menu bar and click Go → select Go to Folder.
- In the window that appeared, type ~/Library/Caches and press Enter.
- In the Cache folder, select the cache files of the apps and remove them into the Trash.
- Don’t forget to empty Trash for the complete removal of cache files.
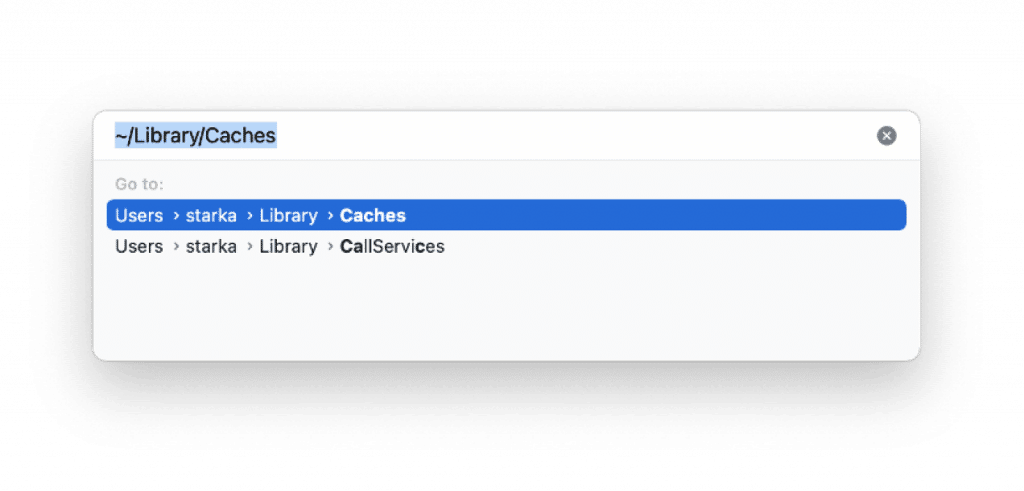
Please, be careful when deleting cache files. Here, you can identify the caches related to a certain application. You can easily recognize them by the applications’ names. Select the files inside subfolders and delete them.
Alternatively, you can use one of the five cache-cleaning software solutions we will provide below. These applications will help you clean up your caches quickly and safely so that you can be sure that you don’t remove important system files in the Library folder.
1. MacCleaner Pro
MacCleaner Pro is an application from Nektony which provides many options to clean up and speed up a Mac. It finds all types of junk files, including caches. It has a free trial, so you can download and try it without any payment.
Here is how to clean up caches with MacCleaner Pro:
- Download and launch MacCleaner Pro.
- Go to the Clean Up section.
- Select Caches.
- Click Review and Clean Up.
- Confirm the removal.
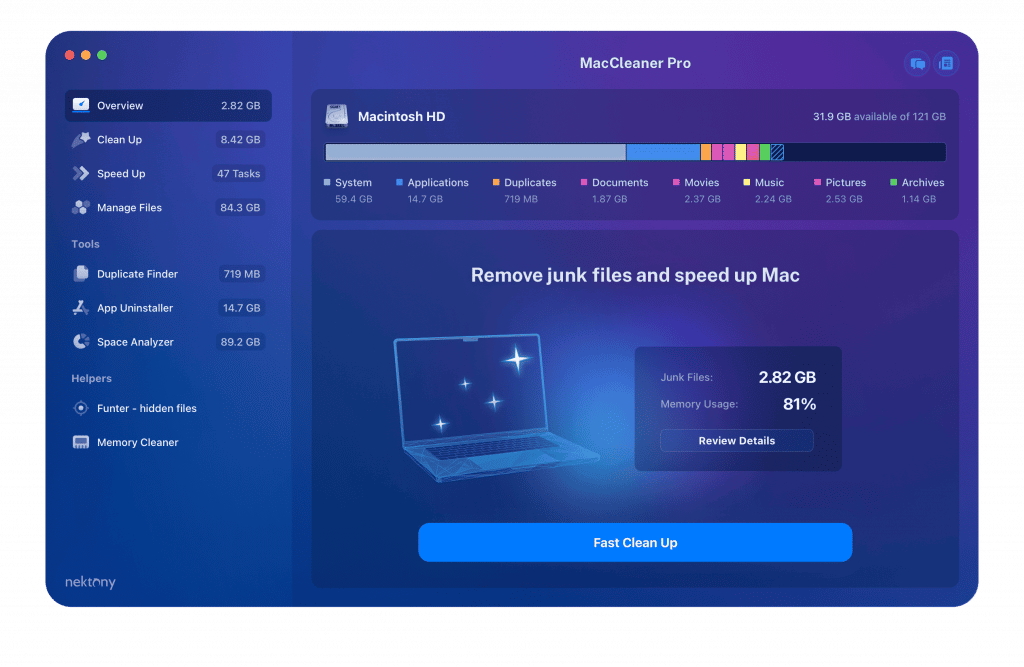
With MacCleaner Pro, you also can remove language files, installation files, downloads, duplicate files, extensions, remaining files of already removed applications, and more.
2. AVG Cleaner
AVG Cleaner is an application from the AVG Technologies CZ, which mainly focuses on online security. With AVG Cleaner, you can clean up all the hidden clutter from a Mac. The application can be downloaded from the App Store.
Here is how to remove cache files with AVG Cleaner:
- Open AVG Cleaner.
- Select the Disk Cleaner option in the main apps’ window.
- Click Scan Mac.
- Click on the View Results button after scanning.
- Overview the items that could be cleaned up and tick those you want to remove.
- Click the Clean button to delete selected files.
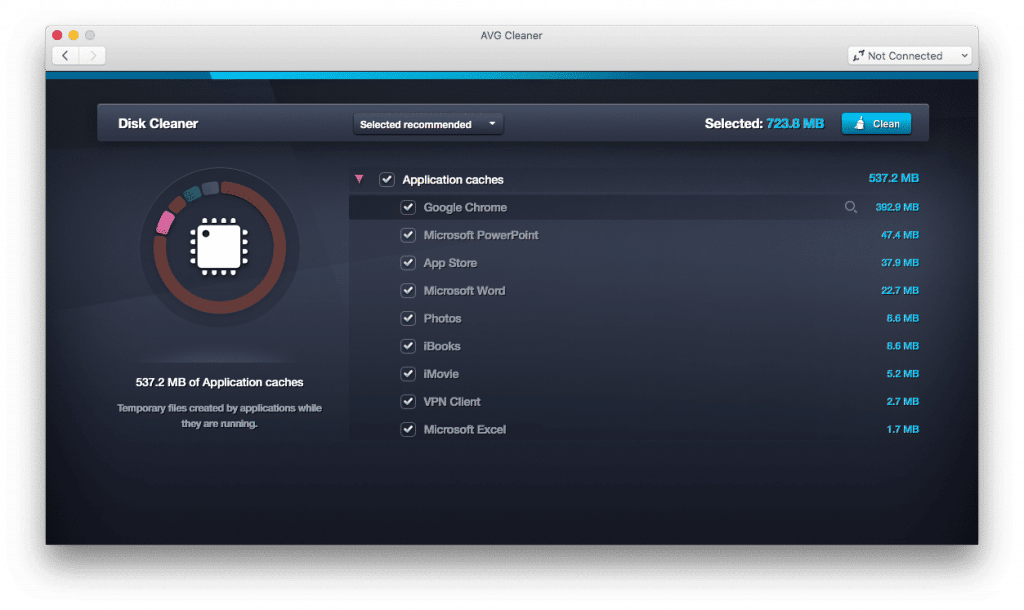
AVG Cleaner also finds logs, mail downloads, junk files, application caches and files in the Downloads folder.
3. CCleaner
CCleaner is an application from Piriform Software, and it is their flagship product. You can download CCleaner from their official website.
Here is how to delete cache, using CCleaner:
- Launch CCleaner.
- In the apps’ main window, select the Applications tab.
- Mark those applications in the list whose junk files you want to remove.
- Tick the Miscellaneous folder to remove caches of the applications that were not in the list of applications.
- Click the Analyze button to overview the items and their volume.
- Click the Run Cleaner button to remove selected items.
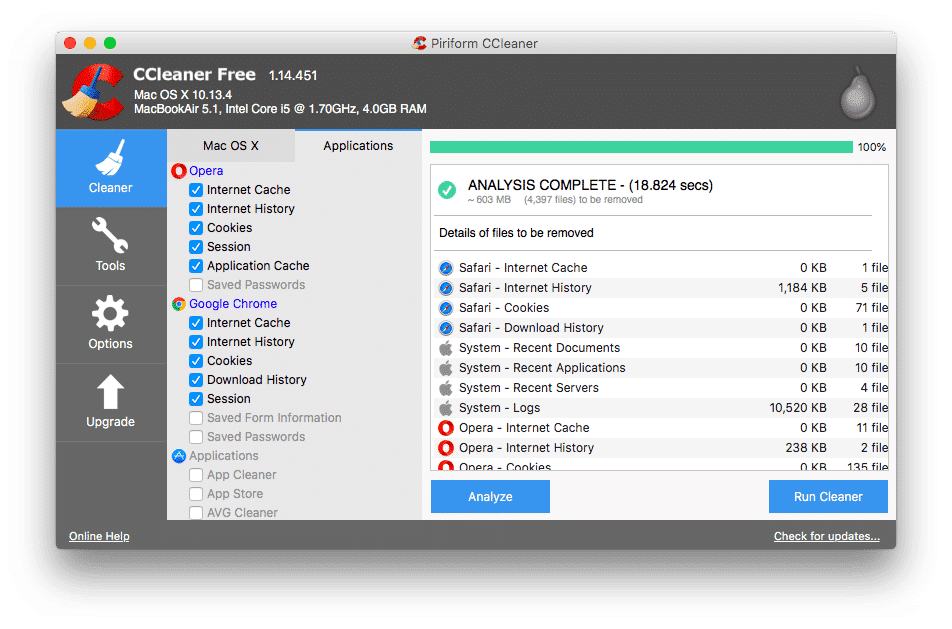
There are two modes of the CCleaner app on the official website: free and paid. A free app allows you to clear your Mac from junk files. The paid version allows you to get some more features.
4. MacClean
MacClean is an application from iMobie Inc., that provides software for smartphones, computers and tablets. MacClean helps to remove junk files from Mac. This application takes up 15.3MB and is suitable for macOS 10.7 or later. You can download MacClean from the official website for free with some limits or purchase it for $19.99 for a one-year subscription plan.
To clear the cache with MacClean, follow the next steps:
- Open MacClean.
- Select the System Junk section from the Cleanup list.
- Click the Scan button.
- Tick App Leftover and click Review Details to skim the items.
- Select the items you want to delete.
- Click the Clean button to remove the selected items.
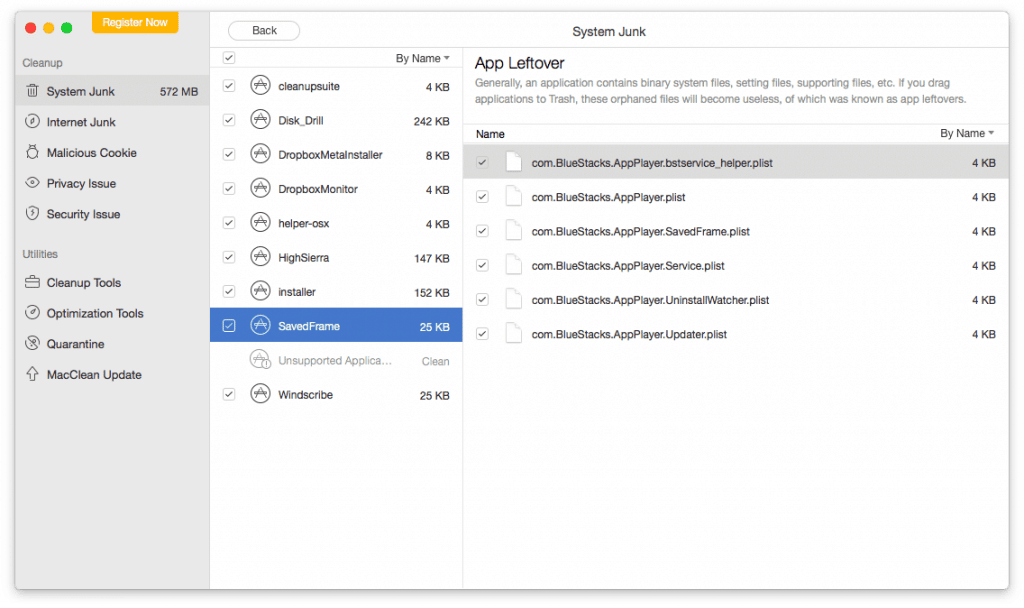
MacClean allows removing system junk, Internet junk, and malicious cookies and deletes the footprint of recently-opened apps, documents, and web servers.
5. iCleanUp Pro
iCleanUp Pro is a simple application to remove caches. You can download it for free from the App Store. The free version allows scanning your disk and finding cache files. However, to remove caches, you have to purchase the app.
Steps to clear cache on Mac with iCleanUP Pro:
- Launch the application.
- Select Caches Files and click on the Scan button.
- Select Caches.
- Click the Clean button to remove them permanently.
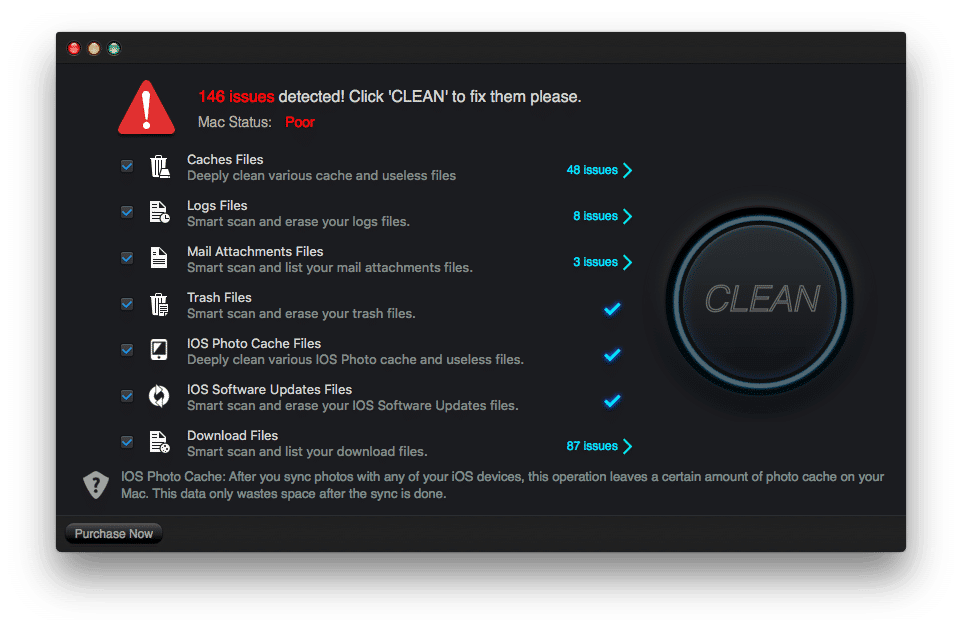
iCleanUp Pro deletes cache, logs, mail attachments, files in Trash, and download files.
Conclusion
If you need to free up some space on your Mac, start by clearing your Mac from cache files. The applications’ caches can be easily removed from your Mac, but please be careful when doing this manually. It’s better to use a special application to remove caches safely.
We have reviewed five applications that clean up apps’ caches. Considering the simple usability, user-friendly interface, features, and trusted company, MacCleaner Pro is the best choice. It is notarized by Apple, and it has many additional features to optimize your storage space.